Aggiungi la cartella del profilo utente al riquadro di navigazione in Windows 10
Il riquadro di navigazione è un'area speciale a sinistra di Esplora file che mostra le cartelle e le posizioni di sistema come Questo PC, Rete, Librerie e così via. Per un accesso più rapido, puoi aggiungere lì la cartella del tuo profilo utente. Sotto il tuo nome utente, otterrai tutte le tue cartelle personali elencate e accessibili con un clic.
Annuncio
Il riquadro di navigazione è un'area speciale a sinistra di Esplora file che mostra le cartelle e le posizioni di sistema come Questo PC, Rete, Librerie e così via. L'utente non è autorizzato a personalizzare il riquadro di spostamento perché l'interfaccia utente non dispone delle opzioni richieste, ma ciò è possibile con un hack. Vedi questo articolo:
Aggiungi cartelle personalizzate o applet del pannello di controllo al riquadro di spostamento in Esplora file
Nel mio articolo precedente, Come aggiungere l'icona del Cestino al riquadro di navigazione in Esplora file di Windows 10
, abbiamo visto come aggiungere rapidamente una cartella di sistema al pannello di navigazione di Esplora file. Applichiamo lo stesso tweak alla cartella del profilo utente ed entriamo nel visibile a sinistra.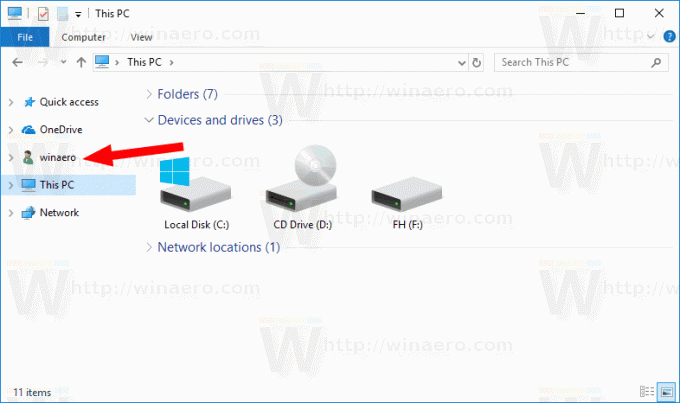
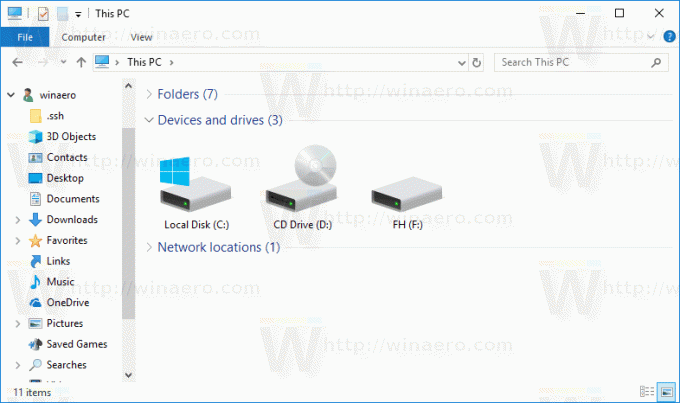
Per aggiungere la cartella del profilo utente al riquadro di spostamento in Windows 10, Fare quanto segue.
- Aprire Editor del Registro di sistema.
- Vai alla seguente chiave di registro:
HKEY_CURRENT_USER\SOFTWARE\Classes\CLSID\{59031a47-3f72-44a7-89c5-5595fe6b30ee}Suggerimento: vedi come passare alla chiave di registro desiderata con un clic.
Se non hai una chiave del genere, creala. - Crea un nuovo valore DWORD a 32 bit Sistema. È Appuntato A Nome SpazioAlbero e imposta i suoi dati di valore su 1.
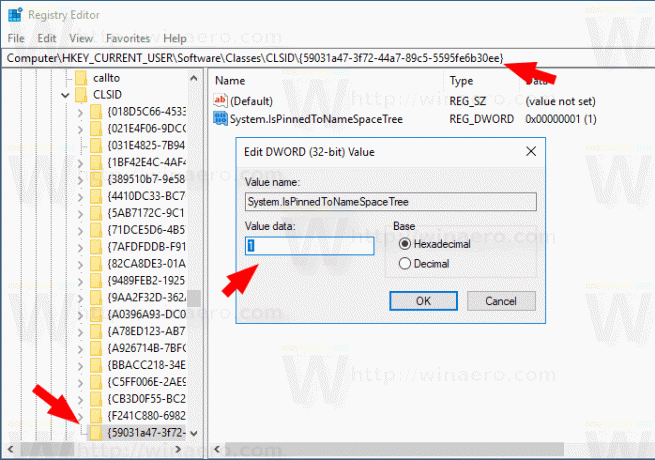
- Se stai correndo un Sistema operativo a 64 bit, ripeti i passaggi precedenti per la seguente chiave di registro:
HKEY_CURRENT_USER\SOFTWARE\Classes\Wow6432node\CLSID\{59031a47-3f72-44a7-89c5-5595fe6b30ee} - Riapri l'app Esplora file. L'icona del profilo utente verrà visualizzata nel riquadro di navigazione in Esplora file di Windows 10.
Questo è tutto. Per rimuovere la cartella Profilo utente dal riquadro di navigazione, eliminare il file System. IsPinnedToNameSpaceTree valore DWORD creato.
Per risparmiare tempo, puoi utilizzare i seguenti file di registro pronti per l'uso.
Scarica i file di registro
Il tweak di annullamento è incluso.
In alternativa, puoi usare Winaero Tweaker fare lo stesso.

Vai al riquadro di navigazione - Elementi personalizzati, fai clic su Aggiungi la posizione della shell pulsante e selezionare il File utenti elemento nell'elenco.
Questo è tutto.
Articoli Correlati:
- Come disabilitare il riquadro di navigazione in Windows 10
- Aggiungi il menu contestuale del riquadro di navigazione in Windows 10
- Aggiungi cartelle personalizzate o applet del pannello di controllo al riquadro di spostamento in Esplora file
- Come aggiungere cartelle recenti ed elementi recenti al riquadro di navigazione in Windows 10
- Come aggiungere nuovamente i preferiti al pannello di navigazione di Windows 10 Explorer
- Come nascondere le unità rimovibili dal riquadro di spostamento in Windows 10
- Abilita le librerie nel riquadro di navigazione di Esplora file in Windows 10
