Abilita il riconoscimento vocale in Windows 10
Windows fornisce sia una funzionalità di riconoscimento vocale basata sul dispositivo (disponibile tramite Windows Speech Recognition app desktop) e un servizio di riconoscimento vocale basato su cloud nei mercati e nelle regioni in cui si trova Cortana a disposizione. Ecco come abilitare la funzione Riconoscimento vocale in Windows 10.

Riconoscimento vocale di Windows ti consente di controllare il tuo PC con la sola voce, senza bisogno di tastiera o mouse. C'è una procedura guidata speciale per aiutarti a iniziare. È necessario collegare il microfono e quindi configurare il riconoscimento vocale di Windows. Il riconoscimento vocale è una bella aggiunta al funzione di dettatura di Windows 10.
Annuncio
Il riconoscimento vocale è disponibile solo per le seguenti lingue: inglese (Stati Uniti, Regno Unito, Canada, India e Australia), francese, tedesco, giapponese, mandarino (cinese semplificato e cinese tradizionale) e Spagnolo.
Per abilitare il riconoscimento vocale in Windows 10, Fare quanto segue.
- Apri il classico Pannello di controllo app.
- Vai a Pannello di controllo\Facilità di accesso\Riconoscimento vocale.
- Clicca sul Avvia il riconoscimento vocale articolo.

- Leggi la pagina di benvenuto della procedura guidata e fai clic su Prossimo pulsante.

- Seleziona il microfono digita che ti sei connesso e clicca Prossimo.
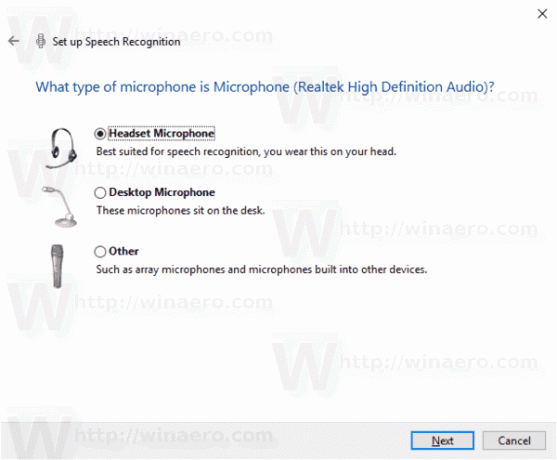
- Nella pagina successiva, fare clic su Prossimo per impostare il microfono.
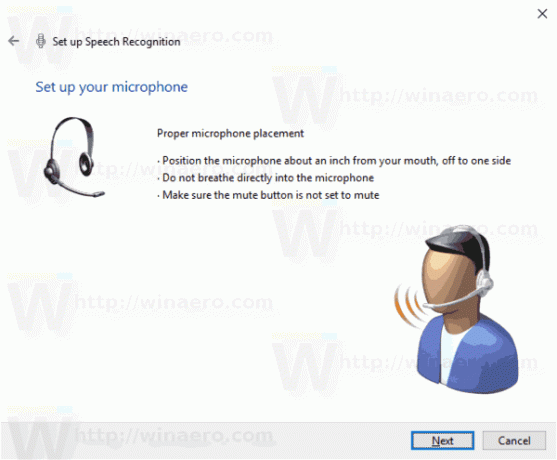
- Leggi ad alta voce la frase fornita e clicca Prossimo.

- Clicca sul Prossimo nella pagina successiva per confermare la configurazione del microfono.
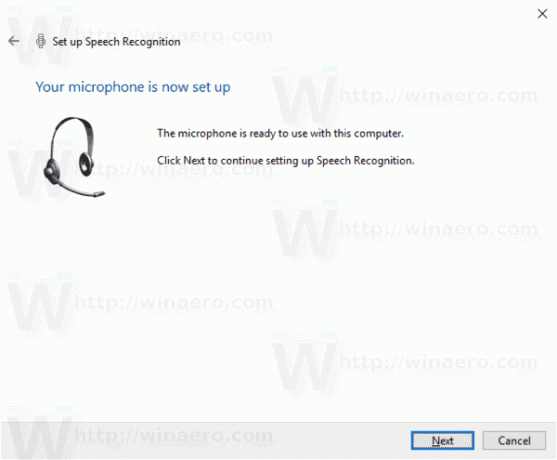
- Attiva o disattiva le opzioni Abilita la revisione del documento o Disabilita la revisione del documento secondo le tue preferenze. È possibile migliorare la capacità del computer di riconoscere le parole pronunciate consentendo a Riconoscimento vocale di rivedere documenti ed e-mail nell'indice di ricerca. Riconoscimento vocale imparerà parole e frasi per capirti meglio quando parli.

- Seleziona l'opzione Usa la modalità di attivazione manuale o Usa la modalità di attivazione vocale. In modalità manuale, dovrai fare clic sull'icona del microfono o premere la sequenza Ctrl + Win per abilitare il riconoscimento vocale. In modalità di attivazione vocale dovrai pronunciare il comando vocale "Inizia ascolto".
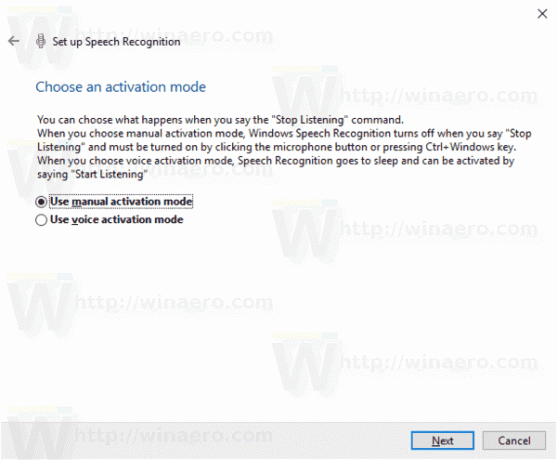
- Nella pagina successiva è possibile stampare l'elenco dei comandi vocali supportati.
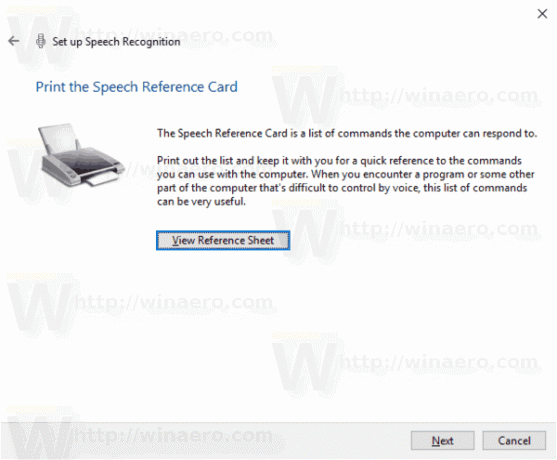
- Nella pagina successiva, attiva o disattiva l'opzione Esegui il riconoscimento vocale all'avvio per quello che vuoi.
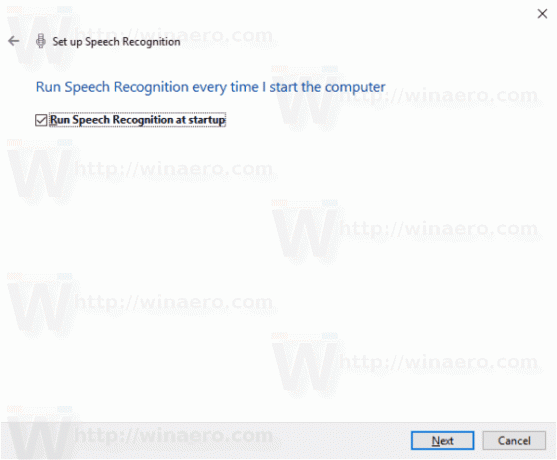
- Nell'ultima pagina della procedura guidata è possibile visualizzare il tutorial o saltarlo.
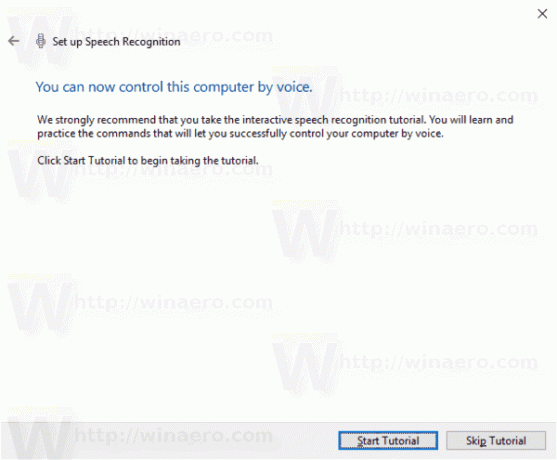
Questo è tutto.
Articoli Correlati:
- Disabilita il riconoscimento vocale online in Windows 10
- Come usare la dettatura in Windows 10

