Disabilita l'abbinamento semplificato al Bluetooth in Windows 10
A partire da Windows 10 build 17093, il sistema operativo consente di associare e connettere i dispositivi supportati con un solo clic. Quando tale dispositivo è pronto per l'accoppiamento e si presenta nel raggio del trasmettitore Bluetooth, fare clic sul brindisi di notifica per procedere.
Annuncio
Ecco come funziona.
Associazione semplificata per Bluetooth
- Metti la periferica Bluetooth in modalità di associazione
- Se la periferica è vicina, Windows mostrerà una notifica all'utente
- La selezione di "Connetti" avvia l'associazione
- Quando la periferica non è più in modalità di associazione o non è più nelle vicinanze, Windows rimuoverà la notifica dal Centro operativo.

Se non trovi alcuna utilità per questa funzione, o semplicemente non ti piace, c'è un modo semplice per disabilitarla.
Per disabilitare l'abbinamento semplificato al Bluetooth in Windows 10, Fare quanto segue.
- Aprire Impostazioni.
- Vai a Dispositivi - Bluetooth e altri dispositivi.
- A destra, scorri verso il basso fino all'opzione Connettiti rapidamente a determinati dispositivi Bluetooth. Disattiva (deseleziona) questa opzione.
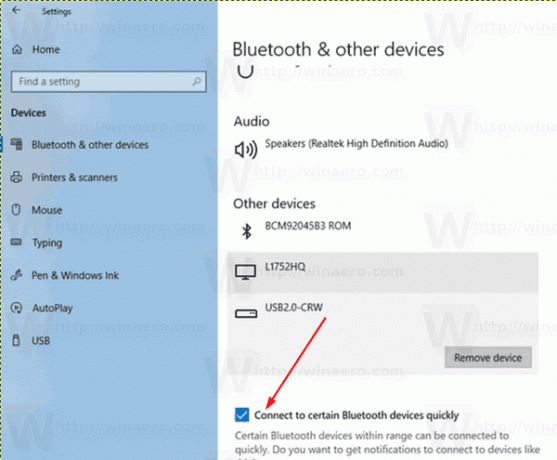 Hai fatto!
Hai fatto!
Puoi riattivare questa funzione in qualsiasi momento. Attiva semplicemente l'opzione Connettiti rapidamente a determinati dispositivi Bluetooth in Dispositivi - Bluetooth e altri dispositivi nell'app Impostazioni e il gioco è fatto.
In alternativa, puoi abilitare o disabilitare questa funzione con un tweak del Registro di sistema.
Gestisci l'accoppiamento semplificato per Bluetooth con un tweak del registro
Per abilitare o disabilitare l'accoppiamento semplificato per Bluetooth con un tweak del Registro di sistema, è necessario modificare il DWORD a 32 bit denominato QuickPair sotto la chiave HKEY_CURRENT_USER\Software\Microsoft\Windows\Versione corrente\Bluetooth.
- Apri il App Editor del Registro di sistema.
- Vai alla seguente chiave di registro.
HKEY_CURRENT_USER\Software\Microsoft\Windows\Versione corrente\Bluetooth
Scopri come accedere a una chiave di registro con un clic.
- A destra, modifica o crea un nuovo valore DWORD a 32 bit QuickPair.
Nota: anche se lo sei con Windows a 64 bit devi comunque creare un valore DWORD a 32 bit.
Imposta i suoi dati di valore su 1 per abilitare la funzione. - Un dato di valore 0 disabiliterà la funzione.
- Per rendere effettive le modifiche apportate dal tweak del Registro, è necessario disconnessione e accedi al tuo account utente.
Per risparmiare tempo, puoi scaricare i seguenti file di registro pronti per l'uso.
Scarica i file di registro
Questo è tutto.
