Come usare la dettatura con la tastiera touch in Windows 10
Windows 10 include una tastiera touch per computer e tablet con touch screen. Quando tocchi un campo di testo sul tablet, la tastiera touch viene visualizzata sullo schermo. Se non hai un touch screen, puoi comunque avviarlo. Windows 10 Fall Creators Update, noto anche con il nome in codice "Redstone 3", è il prossimo importante aggiornamento di Windows 10. È in sviluppo attivo al momento della stesura di questo documento. Viene fornito con un'app per tastiera touch aggiornata che supporta la dettatura sul desktop.
Annuncio
Di recente, Microsoft ha rilasciato Windows 10 build 16215 a Windows Insider. Viene fornito con un'app per tastiera touch aggiornata che presenta una serie di nuovi layout. Perfavore guarda Come modificare il layout della tastiera touch in Windows 10.
Ecco come appare: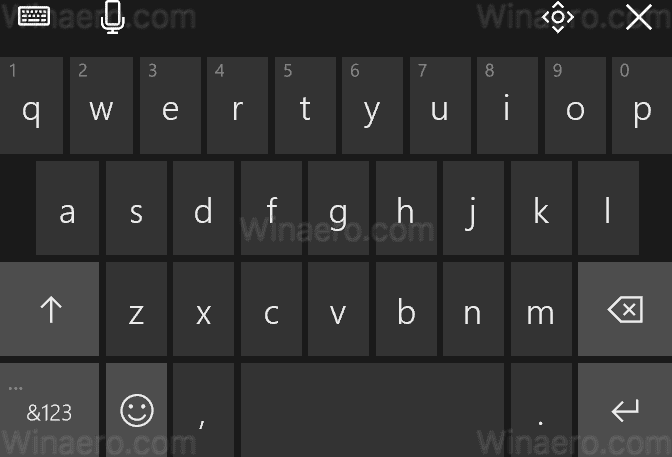
Per usare la dettatura con la tastiera touch in Windows 10, fai clic sul pulsante del microfono nell'angolo in alto a sinistra della tastiera virtuale. In alternativa, puoi premere
Vincita + h tasti di scelta rapida. Questo tasto di scelta rapida funziona in qualsiasi app.Puoi anche utilizzare una serie di comandi vocali per modificare l'input o per inserire la punteggiatura. I comandi sono i seguenti (devi pronunciarli ad alta voce):
- vai alla fine del paragrafo - sposta il cursore alla fine del paragrafo.
- vai all'inizio di - sposta il cursore sul primo carattere prima della parola o frase specificata.
- vai alla frase successiva - sposta il cursore in avanti alla frase successiva.
- vai alla fine della frase - sposta il cursore in avanti fino alla fine della frase
- vai all'inizio del paragrafo - sposta il cursore all'inizio del paragrafo
- andare dietro - sposta il cursore sul primo carattere dopo la parola o la frase specificata
- torna alla parola precedente - sposta il cursore all'inizio della parola precedente.
- vai all'inizio della parola - sposta il cursore all'inizio della parola corrente.
- seleziona quello - selezionare il risultato del riconoscimento vocale più recente.
- Selezionare - selezionare la parola o la frase specificata.
- seleziona le tre parole successive - selezionerà le 3 parole successive.
- chiara selezione - rimuovere la selezione dal testo.
- smettila di dettare - disattiva la dettatura.
- inizia a scrivere - attiva la modalità ortografia
- fine ortografia - disattivare la modalità ortografia.
- virgola/punto/punto interrogativo/ecc - inserire la punteggiatura appropriata.
- cancella le ultime tre parole - cancella le ultime 3 parole.
- cancellalo - eliminare i risultati del riconoscimento vocale più recenti o il testo attualmente selezionato.
- vai a sinistra - come premere il tasto freccia sinistra.
- premi cancella - come premere il tasto cancella.
- premi backspace- come premere il tasto backspace.
- vai a destra - come premere il tasto freccia destra.
Aggiornamento: a partire da Windows 10 Fall Creators Update RTM build 16299, puoi utilizzare il tasto di scelta rapida Vinci + H per avviare rapidamente la dettatura.
Questo è tutto.


