Come ridimensionare il menu Start di Windows 10
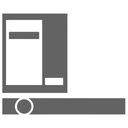
Come forse già saprai, Windows 10 è dotato di un'interfaccia utente raffinata del menu Start. Permette il ridimensionamento della sua area con le tessere. È anche possibile modificarne solo l'altezza o la larghezza. Vediamo come si può fare.
Per ridimensiona il menu Start in Windows 10, fai clic sul pulsante Start sulla barra delle applicazioni o premi il tasto Vincita tasto sulla tastiera. Verrà aperto il menu Start.
Per modificare l'altezza del menu Start, sposta il puntatore del mouse sul bordo superiore del menu Start, fai clic e tieni premuto il pulsante sinistro e trascinalo verso l'alto o verso il basso.
Lo stesso può essere fatto per modificare la larghezza del menu Start. Trascina il bordo destro del riquadro del menu Start per modificarne le dimensioni.
A partire da Windows 10 Build 16215, puoi eseguire il ridimensionamento diagonale del menu Start. Il riquadro del menu Start può essere ridimensionato in diagonale.
Suggerimento: puoi restringere il menu Start e ridurne le dimensioni a una singola colonna.
- Sblocca ogni riquadro che hai bloccato sul lato destro del menu Start. Basta fare clic con il pulsante destro del mouse su ciascun riquadro e selezionare l'elemento "Rimuovi da Start" dal menu di scelta rapida.
- Dopo averlo fatto per tutti i riquadri, il menu Start avrà il seguente aspetto:
Ora fai clic e trascina il bordo destro dello spazio vuoto rimanente verso sinistra. - Otterrai qualcosa del genere:
Ora regola l'altezza del menu Start trascinando il bordo superiore verso il basso. - Ora, personalizza le voci nell'area in basso a sinistra del menu Start come descritto nell'articolo "Come personalizzare il menu Start in Windows 10".
Se preferisci il menu Start a schermo intero invece, puoi fare quanto segue.
- Aprire Impostazioni.
- Vai a Personalizzazione - Avvia.
- Sulla destra, trova e abilita l'opzione Usa Start a schermo intero.
Ciò abiliterà il menu Start a schermo intero in Windows 10.
Questo è tutto.


