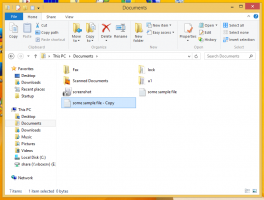Come calibrare il display per video HDR in Windows 10
A partire dalla build 17063, Windows 10 include una nuova opzione che puoi usare per calibrare il display per i video HDR. Una volta che il display è ottimizzato per i video HDR, dovrebbe migliorare la qualità di riproduzione, offrendo contrasto e colori più ricchi. Vediamo come usarlo.
Windows 10 supporta i video HDR (HDR). Video HDR rimuove le limitazioni dei segnali video SDR e offre la capacità di conferire maggiore luminosità e colore all'immagine includendo informazioni aggiuntive sui contenuti. Dispositivi compatibili con HDR, ad es. display e televisori, possono leggere i metadati per mostrare un'immagine luminosa e colorata. I metadati possono essere utilizzati per mostrare contemporaneamente aree molto luminose e molto scure, in modo che l'immagine mantenga il suo contrasto naturale senza apparire troppo scura o troppo sbiancata.
Poiché il display ha la capacità di mostrare molte sfumature tra il bianco e il nero, un display HDR può anche mostrare una maggiore varietà di sfumature per altri colori. Questa diventa una caratteristica davvero eccezionale quando guardi video relativi alla natura o ad alcune scene ricche di colori. Se il tuo dispositivo è dotato di un display HDR, Windows 10 è in grado di utilizzarlo per mostrare colori migliori. Tuttavia, potrebbe essere necessario
calibrare come un Schermo per una migliore esperienza.Windows 10 include un nuovo strumento nella sezione Riproduzione video nella pagina App nell'app Impostazioni chiamata Calibra il tuo display per i video HDR. Puoi usarlo per modificare le opzioni di visualizzazione per una migliore qualità video e prestazioni di riproduzione. Ecco come si può fare.
Calibra display per video HDR in Windows 10
- Apri il App Impostazioni.
- Vai a App -> Riproduzione video.
- A destra, clicca sul link Calibra il tuo display per i video HDR.
- Nella pagina successiva, fai clic sul pulsante più a destra, A schermo intero (un pulsante con doppie frecce).
- Ora, fai clic sul pulsante più a sinistra, Riproduci (un pulsante con un triangolo rivolto verso destra).
- Usa il cursore sotto le immagini per calibrare le immagini nel video per ottenere il miglior risultato.
- Al termine della calibrazione, fai clic sul pulsante Pausa (un pulsante con blocchi verticali) a sinistra, esci dalla modalità a schermo intero e chiudi l'app Impostazioni.
Questo è tutto.