Modifica il periodo di tolleranza della password dello screen saver in Windows 10
Quando la protezione tramite password per il salvaschermo è abilitata in Windows, la sessione utente non viene bloccata immediatamente dopo l'avvio del salvaschermo. Per impostazione predefinita, c'è un ritardo di 5 secondi prima che lo screen saver blocchi la sessione utente con la password. Questo periodo di grazia è utile se sei ancora al PC o se torni per chiudere rapidamente lo screen saver. Durante il periodo di tolleranza della password, puoi premere qualsiasi tasto o spostare il mouse per tornare al desktop. Ecco come modificare il periodo di grazia della password dello screen saver in Windows 10.
Annuncio
Il periodo di tolleranza della password dello screen saver può essere configurato in Windows 10 con un semplice ritocco del Registro di sistema. Devi essere registrato con un tipo di account amministratore per applicare questo tweak. Il Protezione con password salvaschermo l'opzione dovrebbe essere abilitata. Le modifiche verranno applicate a tutti gli account utente registrati nel sistema operativo installato sul tuo PC.
Per modificare il periodo di tolleranza della password del salvaschermo in Windows 10, Fare quanto segue.
- Aprire Editor del Registro di sistema.
- Vai alla seguente chiave di registro:
HKEY_LOCAL_MACHINE\SOFTWARE\Microsoft\Windows NT\CurrentVersion\Winlogon
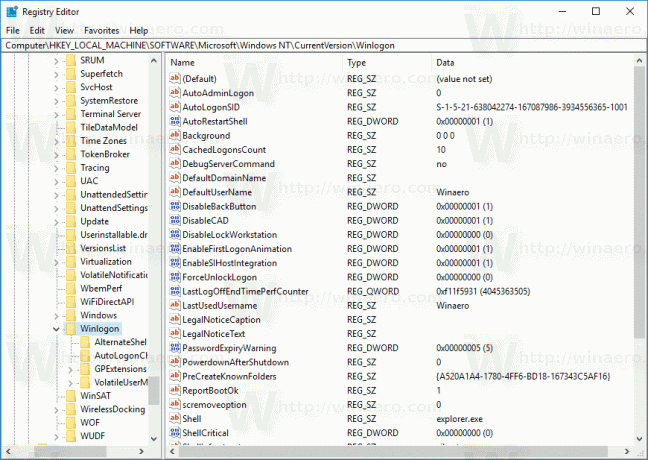 Suggerimento: puoi aprire rapidamente l'app Editor del registro con la chiave desiderata. Vedi il seguente articolo: Come passare alla chiave di registro desiderata con un clic.
Suggerimento: puoi aprire rapidamente l'app Editor del registro con la chiave desiderata. Vedi il seguente articolo: Come passare alla chiave di registro desiderata con un clic. - Qui, crea un nuovo valore a 32 bit denominato ScreenSaverGracePeriod. Questo valore non esiste per impostazione predefinita, quindi è necessario crearlo.
Nota: anche se lo sei con Windows 10 a 64 bit, devi comunque utilizzare un DWORD a 32 bit come tipo di valore.
Fare clic con il pulsante destro del mouse sull'area bianca vuota nel riquadro destro dell'app Editor del registro e selezionare Nuovo - Valore DWORD (32 bit). Immettere ScreenSaverGracePeriod come nome e premere il tasto Invio.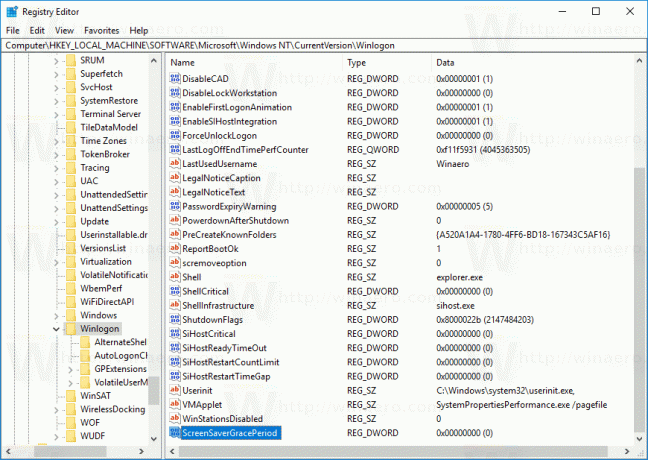

- Immettere i dati del valore per ScreenSaverGracePeriod in decimali. L'intervallo di valori possibile è compreso tra 0 e 2147483. Specifica quanti secondi deve trascorrere prima che la protezione con password dello screen saver blocchi il computer.

Questo è tutto. Per ripristinare le impostazioni predefinite, elimina semplicemente il valore ScreenSaverGracePeriod che hai creato con la chiave di registro menzionata sopra e il gioco è fatto.
Per risparmiare tempo, puoi usare Winaero Tweaker. La funzione del periodo di tolleranza della password del salvaschermo può essere configurata in Comportamento come mostrato di seguito.
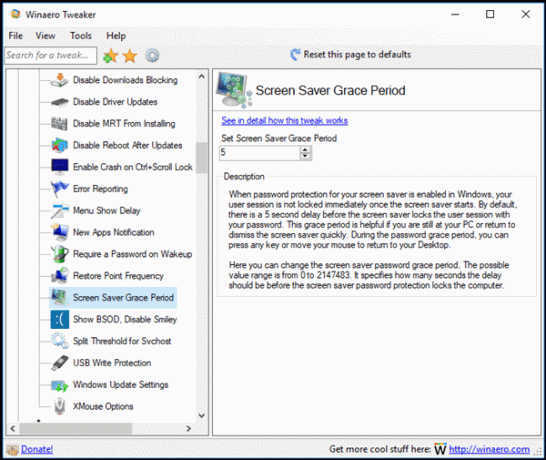
Puoi scaricare l'app qui: Scarica Winaero Tweaker.
