Esporta i segnalibri di Google Chrome in un file HTML
Se hai un sacco di segnalibri nel browser Google Chrome, potresti essere interessato a esportarli in un file HTML. Questo è estremamente utile perché puoi avere un backup dei tuoi segnalibri. Inoltre, puoi aprire quel file in un secondo momento su un altro PC o dispositivo mobile su cui non è installato Google Chrome. Puoi anche importare il file HTML in un altro browser sullo stesso PC o su un altro dispositivo.
Annuncio
La maggior parte dei browser tradizionali supporta l'importazione di segnalibri da un file HTML. Browser come Microsoft Edge, Firefox e Internet Explorer ti permetterà di farlo.
Per esporta i segnalibri di Google Chrome in un file HTML in Windows 10, devi fare quanto segue.
Apri Chrome e fai clic sul pulsante del menu con tre punti per aprire il menu. Clicca il Segnalibri -> Gestione segnalibri articolo. Suggerimento: puoi aprire direttamente Gestione segnalibri utilizzando la seguente scorciatoia da tastiera: Ctrl + Spostare + oh
Clicca il Segnalibri -> Gestione segnalibri articolo. Suggerimento: puoi aprire direttamente Gestione segnalibri utilizzando la seguente scorciatoia da tastiera: Ctrl + Spostare + oh
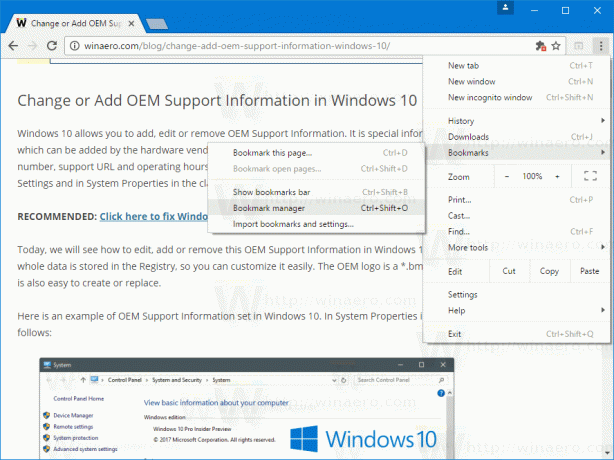 Verrà aperto il gestore dei segnalibri. Ecco come appare:
Verrà aperto il gestore dei segnalibri. Ecco come appare: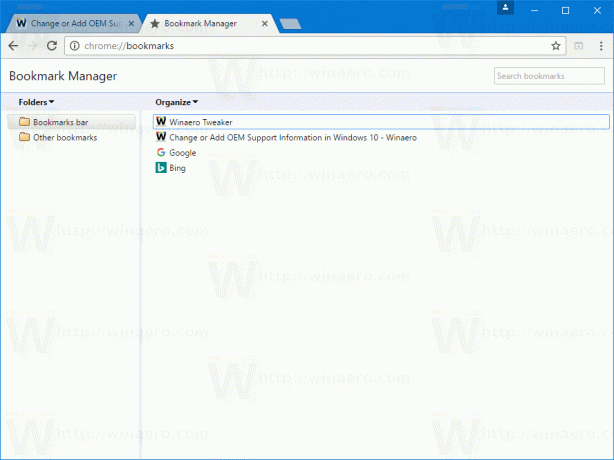
Clicca il Organizzare etichetta di testo per aprire il menu a discesa. Lì, fai clic su Esporta i segnalibri in un file HTML articolo.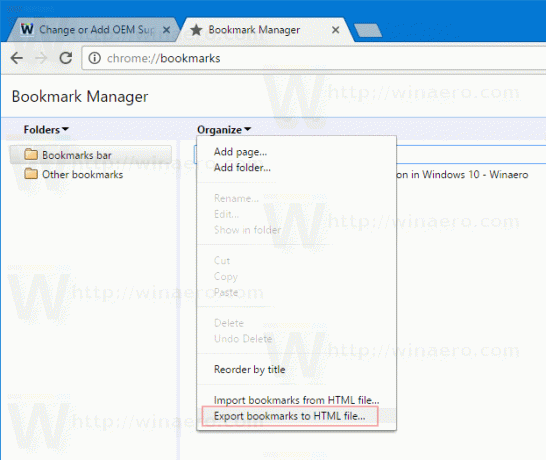
Specificare la posizione del file in cui verrà salvato il file HTML e premere Salva:
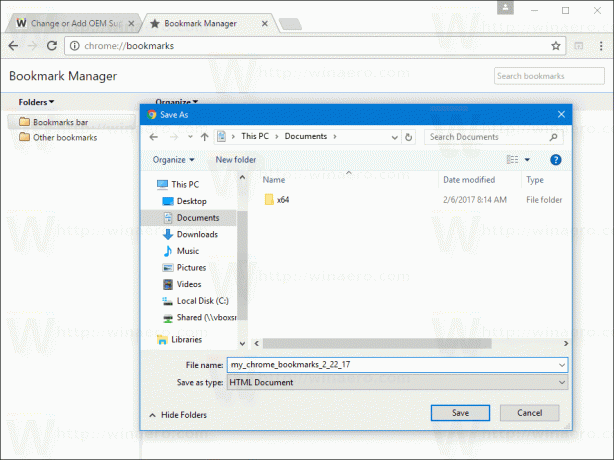 Hai fatto.
Hai fatto.
Puoi anche importare i tuoi segnalibri in Google Chrome allo stesso modo. premere Ctrl + Spostare + oh e seleziona Importa segnalibri da file HTML nel menu a discesa.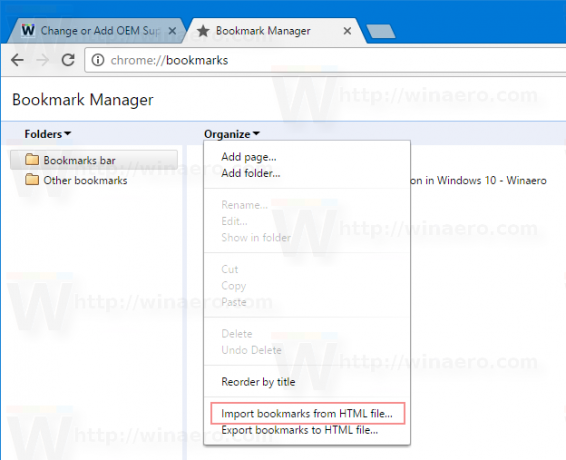
Cerca il file che contiene i segnalibri esportati e selezionalo nella finestra di dialogo Apri.
Tutti i segnalibri del file .html selezionato verranno importati nel gestore dei segnalibri di Google Chrome.
Google Chrome è il browser Web più popolare al momento della stesura di questo documento. Anche se sembra molto semplice, è un browser potente ed estensibile. Grazie alle sue impostazioni, bandiere e estensioni, puoi configurare molte delle sue impostazioni come desideri ed estenderne le funzionalità.
Questo è tutto.


