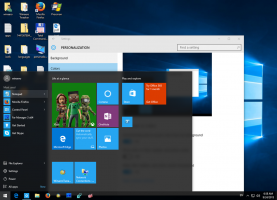Cambia vista lente d'ingrandimento in Windows 10
Come cambiare la vista della lente d'ingrandimento in Windows 10
Magnifier è uno strumento di accessibilità in bundle con Windows 10. Quando abilitato, Magnifier ingrandisce parte o tutto lo schermo in modo da poter vedere meglio parole e immagini. Lente di ingrandimento supporta una serie di visualizzazioni a cui puoi passare. Ecco come.
Annuncio
Ogni versione moderna di Windows è dotata di opzioni di accessibilità. Sono inclusi in modo che le persone con problemi di vista, udito, linguaggio o altri problemi trovino più facile lavorare con Windows. Le funzionalità di accessibilità migliorano con ogni versione.
Lente di ingrandimento è uno dei classici strumenti di accessibilità che consente di ingrandire temporaneamente una porzione dello schermo in Windows 10. Precedentemente noto come Microsoft Magnifier, crea una barra nella parte superiore dello schermo che ingrandisce notevolmente la posizione del puntatore del mouse.

In Windows 10, puoi utilizzare diversi metodi per avvia e ferma Lente d'ingrandimento. Inoltre, puoi iniziare automaticamente prima di accedere al tuo account utente.
Viste con lente d'ingrandimento di Windows
La lente d'ingrandimento supporta tre diverse visualizzazioni.
- A schermo intero vista ingrandisce l'intero schermo. Non sarai in grado di vedere l'intero schermo contemporaneamente quando è ingrandito, ma mentre ti muovi sullo schermo, puoi vedere tutto.
- lente vista è come spostare una lente di ingrandimento sullo schermo. È possibile modificare le dimensioni dell'obiettivo nelle impostazioni della lente d'ingrandimento.
- Ancorato view funziona sul desktop. In questa vista, Magnifier è ancorato a una parte dello schermo. Mentre ti sposti sullo schermo, parti dello schermo vengono ingrandite nell'area di aggancio, anche se la parte principale dello schermo rimane invariata.
Esistono diversi modi per modificare la visualizzazione di Magnifier. Rivediamoli.
Per cambiare la visualizzazione della lente d'ingrandimento in Windows 10,
- Apri lente d'ingrandimento.
- Premere i seguenti tasti per la visualizzazione che si desidera utilizzare.
- Ctrl + Alt + m - Scorri le visualizzazioni
- Ctrl + Alt + F - A schermo intero
- Ctrl + Alt + l - Lente
- Ctrl + Alt + D - Ancorato
- Hai fatto.
In alternativa, puoi utilizzare la barra degli strumenti dell'app.
Cambia vista lente d'ingrandimento usando la barra degli strumenti
- Apri lente d'ingrandimento.
- Clicca sul Visualizzazione articolo.
- Dal menu a tendina, seleziona una delle due A schermo intero, lente, o Ancorato visualizzare per ciò che si desidera utilizzare.
- Hai fatto.
Inoltre, puoi impostare la vista Lente di ingrandimento predefinita in Impostazioni.
Cambia vista lente d'ingrandimento da Impostazioni
- Apri il App Impostazioni.

- Vai a Facilità di accesso > Lente d'ingrandimento.
- A destra, scegli una vista (A schermo intero, lente, o Ancorato) che si desidera utilizzare nel menu a discesa sotto Cambia vista lente d'ingrandimento sezione.
- Ora puoi chiudere le Impostazioni.
Infine, puoi applicare un tweak del Registro di sistema per impostare la vista Lente di ingrandimento desiderata.
Cambia la vista della lente d'ingrandimento nel registro
- Apri il App Editor del Registro di sistema.
- Vai alla seguente chiave di registro.
HKEY_CURRENT_USER\Software\Microsoft\ScreenMagnifierScopri come accedere a una chiave di registro con un clic. - A destra, modifica o crea un nuovo valore DWORD a 32 bit Modalità di ingrandimento.
Nota: anche se lo sei con Windows a 64 bit devi comunque creare un valore DWORD a 32 bit. - Imposta i suoi dati di valore come segue:
- 1 = agganciato
- 2 = Schermo intero
- 3 = Lente
- Per rendere effettive le modifiche apportate dal tweak del Registro, potrebbe essere necessario disconnessione e accedi al tuo account utente.
Puoi risparmiare tempo scaricando i seguenti file di registro.
Scarica i file di registro
Il tweak di annullamento è incluso.
Questo è tutto.