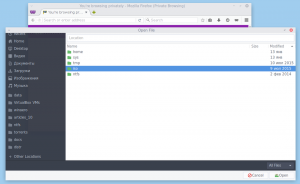Mostra riga di comando in Task Manager di Windows 10
Windows 8 e Windows 10 hanno una nuova app Task Manager. Sembra completamente diverso rispetto al Task Manager di Windows 7 e ha caratteristiche diverse. Può analizzare le prestazioni di vari componenti hardware e mostra anche tutti i processi in esecuzione nella sessione utente. Tuttavia, non mostra la riga di comando dell'app per impostazione predefinita. Quindi potresti voler modificare le sue schede per mostrare queste informazioni.
Il Task Manager di Windows 10 ha alcune caratteristiche interessanti, come un grafico delle prestazioni e calcolo dell'impatto di avvio. È in grado di controllare quali app si avviano durante l'avvio. C'è una scheda speciale "Avvio" progettata per gestire le app di avvio.
Suggerimento: puoi risparmiare tempo creando una scorciatoia speciale per apri il Task Manager direttamente nella scheda Avvio.
È possibile fare in modo che Task Manager mostri la riga di comando delle app nelle schede Processi, Dettagli e Avvio. Quando abilitato, ti consentirà di vedere rapidamente quale cartella viene avviata un'app da quali sono i suoi argomenti della riga di comando.
Per mostrare la riga di comando in Task Manager di Windows 10, Fare quanto segue.
-
Apri Task Manager. Se appare come segue, passa alla visualizzazione completa utilizzando il link "Ulteriori dettagli" nell'angolo in basso a destra.

- Passa alla scheda a cui vuoi aggiungere le informazioni della riga di comando.
- Fare clic con il pulsante destro del mouse su qualsiasi colonna nell'elenco delle voci dell'app. Il seguente menu contestuale apparirà nella scheda Processi:
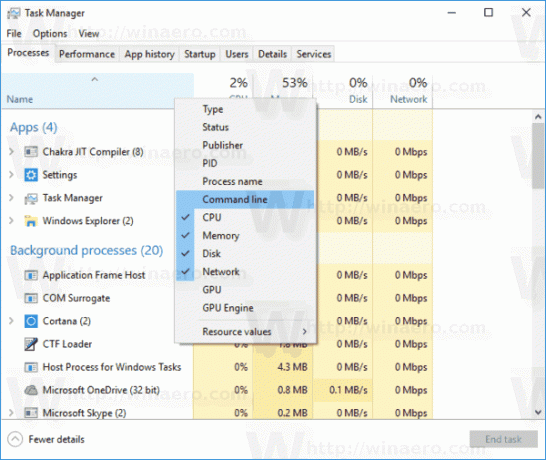
- Fare clic sulla voce Riga di comando nel menu per abilitare la colonna. Diventerà visibile.
 Puoi riorganizzare le colonne se lo desideri utilizzando il trascinamento della selezione.
Puoi riorganizzare le colonne se lo desideri utilizzando il trascinamento della selezione. - Se necessario, ripetere la procedura per le schede Dettagli e Avvio.
Questo è tutto.