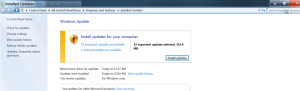Come aggiungere le app dello Store all'avvio in Windows 10
Qualche tempo fa, abbiamo spiegato come aggiungi app all'avvio in Windows 10. Tuttavia, se desideri aggiungere un'app installata da Windows Store all'avvio, non puoi utilizzare i metodi tradizionali. Ecco come si può fare.
Annuncio
A partire da Windows 8, l'app Store e molte altre app moderne sono incluse nel sistema operativo. L'app Store in Windows 10 consente all'utente di installare più app moderne, create utilizzando la piattaforma Windows universale. L'app Store di Windows 10 include anche più contenuti oltre ad app come libri e temi.
Se hai un'app dallo Store e desideri caricarla all'avvio di Windows, ti renderai presto conto che non è ovvio come ciò possa essere fatto.
Il metodo descritto di seguito è un po' complicato. Si tratta di una cartella shell speciale che può essere aperta con il seguente comando (digitalo nella finestra di dialogo Esegui):
shell: AppsFolder

Nota: il comando sopra è un comando Shell speciale. Vedi il seguente articolo:
Elenco dei comandi della shell in Windows 10
Ecco come appare:

La cartella mostra tutte le app installate in un'unica visualizzazione. Le app di Windows Store vengono visualizzate insieme alle app desktop classiche.
I lettori di Winaero conoscono bene questa cartella. Nei nostri articoli precedenti, l'abbiamo usato molto. Vedere
- Come avviare un'app Modern dal desktop senza accedere alla schermata di avvio di Metro
- Come avviare l'app Universal File Explorer in Windows 10
- Esegui la schermata di blocco come una normale app Modern in Windows 10 con un collegamento o una riga di comando
Ora, vediamo come possiamo usare questa cartella per aggiungere app Store all'avvio.
Per aggiungere app Store all'avvio in Windows 10, Fare quanto segue.
- premi il Vincita + R tasti insieme sulla tastiera per aprire la finestra di dialogo Esegui e digitare shell: AppsFolder nella casella di corsa.

- Premi il tasto Invio per aprire la cartella Applicazioni.
- Ora premi il Vincita + R keys di nuovo per aprire la finestra di dialogo Esegui e digitare un altro comando di shell. shell: avvio, quindi premi Invio. Questo aprirà la tua cartella di avvio. Vedere lo screenshot seguente.


- Ora hai due finestre di Esplora file aperte.

Trova l'app Store richiesta nella finestra Applicazioni e trascina la sua icona nella cartella Avvio.
Windows creerà immediatamente un collegamento per l'app!
Hai fatto. Ora, disconnessione e accedi al tuo account utente per testare le modifiche apportate. L'app si aprirà automaticamente.

Questo è tutto.