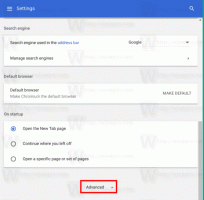Come aggiungere o rimuovere app di avvio in Windows 10
Più app installi sul tuo computer, più tempo ci vorrà per avviare Windows. Questo perché molte app si caricano all'avvio e rallentano il processo di avvio. Più lungo diventa l'elenco, più lento è il caricamento del sistema operativo dopo un riavvio o un arresto. In questo articolo esamineremo alcuni modi di base per gestire le app di avvio in Windows 10 in modo che il tuo sistema operativo rimanga più reattivo. Questo articolo è applicabile anche a Windows 8.1 e Windows 8.
Annuncio
Aggiornamento: a partire da Windows 10 build 17017, c'è una pagina speciale in Impostazioni per gestire le app di avvio. Puoi trovarlo in Impostazioni - App - Avvio. Guarda lo screenshot seguente:

Come gestire le app di avvio
Per gestire le app di avvio, devi esaminarle tutte in modo da poter disattivare quelle che non desideri. Questo può essere fatto tramite Task Manager in Windows 10. Tutto quello che devi fare è apri l'app Task Manager e vai alla scheda Avvio:
Suggerimento: apri la scheda Avvio di Task Manager direttamente in Windows 10 eseguendo il comando seguente:
taskmgr /0 /avvio
premere Tasti di scelta rapida Win + R insieme sulla tastiera e digita il comando sopra menzionato nella casella Esegui. Vedere il seguente articolo per maggiori dettagli: Come aprire la scheda Avvio di Task Manager direttamente in Windows 8.
Nella scheda Avvio vedrai l'elenco completo delle app che iniziano con Windows.
Consiglio: Potresti essere curioso come Task Manager calcola l'"impatto all'avvio" delle app.
Utilizzando la scheda Avvio di Task Manager, puoi facilmente impedire l'avvio di un'app con il tuo sistema operativo. È molto semplice: basta fare clic con il pulsante destro del mouse sull'app desiderata e selezionare "Disabilita" dal menu di scelta rapida.
Per abilitare l'app disabilitata, devi solo fare nuovamente clic con il pulsante destro del mouse e scegliere il comando "Abilita" dal menu di scelta rapida.
Ora sai come abilitare o disabilitare le app di avvio. Vediamo come aggiungere una nuova app da caricare all'avvio o rimuoverne una esistente.
Come aggiungere o rimuovere app di avvio per l'utente corrente
Gli elementi di avvio per l'utente corrente sono generalmente archiviati in due posizioni: il Registro di sistema e la cartella speciale "Avvio". La cartella Avvio è un modo più semplice per gestire le app. Per aggiungere o rimuovere un'app dalla cartella Esecuzione automatica, devi effettuare le seguenti operazioni:
- premere Tasti di scelta rapida Win + R insieme e digita quanto segue nella casella Esegui:
shell: avvio
Il testo sopra è a comando shell speciale che aprirà direttamente la cartella Avvio per te.

La cartella di avvio si trova qui:
C:\Utenti\Il tuo nome utente\AppData\Roaming\Microsoft\Windows\Start Menu\Programs\Startup
Basta copiare e incollare un collegamento in questa cartella in modo che l'app venga caricata all'avvio di Windows. Per rimuovere l'applicazione dalla cartella Esecuzione automatica, eliminare il collegamento appropriato.

Questo è tutto!Per aggiungere o rimuovere app di avvio per l'utente corrente dal Registro di sistema, è necessario seguire le istruzioni seguenti:
- Aprire Editor del Registro di sistema.
- Vai alla seguente chiave:
HKEY_CURRENT_USER\Software\Microsoft\Windows\CurrentVersion\Run
- Lì troverai gli elementi di avvio per gli utenti attuali che sono memorizzati nel registro:

Per eliminare un elemento, fai clic con il pulsante destro del mouse e scegli Elimina dal menu di scelta rapida: Per aggiungere un nuovo elemento di avvio, è necessario creare un nuovo valore di stringa con qualsiasi nome desiderato e impostare i suoi dati di valore sul percorso completo dell'applicazione che si desidera caricare all'avvio:
Per aggiungere un nuovo elemento di avvio, è necessario creare un nuovo valore di stringa con qualsiasi nome desiderato e impostare i suoi dati di valore sul percorso completo dell'applicazione che si desidera caricare all'avvio:
Come aggiungere o rimuovere app di avvio per tutti gli utenti
Il metodo è praticamente lo stesso dell'aggiunta di un'app per un singolo utente. La cartella di avvio e la chiave di registro sono diverse per tutti gli utenti.
Per aggiungere o rimuovere elementi di avvio per tutti gli utenti tramite la cartella Avvio, digita il seguente comando shell nella finestra di dialogo Esegui:
shell: avvio comune
Verrà aperta la seguente cartella:
C:\ProgramData\Microsoft\Windows\Start Menu\Programs\Startup
Lì puoi aggiungere o rimuovere scorciatoie per qualsiasi app che desideri. I collegamenti da questa cartella inizieranno con Windows per tutti gli utenti del PC.
Per quanto riguarda la chiave di registro di tutti gli utenti, dovrai accedere alla seguente chiave:
HKEY_LOCAL_MACHINE\SOFTWARE\Microsoft\Windows\CurrentVersion\Run
Qui è necessario creare o eliminare valori stringa come descritto sopra. Il nome del valore può essere qualsiasi cosa, ma i dati del valore devono contenere il percorso completo dell'eseguibile (.EXE) dell'app che si desidera eseguire all'avvio.
Questo è tutto. Per la gestione avanzata delle app di avvio, ti consiglio di dare un'occhiata all'ottimo SysInternals Autoruns attrezzo:

L'app Autoruns è l'app di gestione delle startup più completa e copre tutte le località. Non solo ti consente di gestire le app di avvio, ma anche molti altri oggetti, incluse le estensioni della shell che si caricano con la shell di Explorer, le attività pianificate, i servizi di sistema e altri componenti di sistema.
Aggiungi un'app installata da Windows Store all'avvio
Se desideri aggiungere un'app installata da Windows Store all'avvio, non puoi utilizzare i metodi tradizionali. Guarda come si può fare nel seguente articolo:
Come aggiungere le app dello Store all'avvio in Windows 10
Questo è tutto.