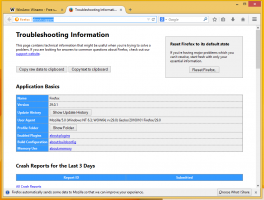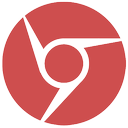Come abilitare Secure Boot e TPM 2.0 per installare Windows 11
È necessario abilitare Secure Boot e TPM 2.0 per installare Windows 11. Altrimenti il programma di installazione segnalerà che il tuo hardware non è compatibile. In questo post vedremo come si può fare.
Alla fine del 2021, Microsoft prevede di lanciare Windows 11 come aggiornamento gratuito per tutti gli utenti di Windows 10. Se non hai intenzione di acquistare un nuovo computer con Windows 11 pronto all'uso, potresti voler ricontrollare le specifiche del tuo PC e assicurarti che possa eseguire l'ultimo sistema operativo di Microsoft. Anche se disponi di un computer da gioco o workstation moderno e potente, c'è una cosa che devi fare prima di eseguire l'aggiornamento a Windows 11.
Windows 11 ora elenca TPM 2.0, Secure Boot e UEFI come opzioni obbligatorie per eseguirlo. Mentre le moderne schede madri supportano tutti e tre questi, per qualche motivo, i produttori spediscono i loro prodotti con TPM e Secure Boot disabilitati per impostazione predefinita. Microsoft ha creato un nuovo strumento per verificare la compatibilità con Windows 11. Se Trusted Platform Module e Secure Boot sono disabilitati sul tuo computer, lo strumento di controllo della compatibilità indicherà che il tuo PC non è idoneo per eseguire Windows 11, anche con l'hardware più recente.
Come abilitare Secure Boot e TPM 2.0 per installare Windows 11
Disclaimer: Non possiamo elencare tutte le versioni BIOS/UEFI nell'articolo. I fornitori equipaggiano le loro schede madri con diverse versioni del BIOS, interfaccia utente, layout e funzionalità. In questo articolo, ti forniamo la terminologia generale e un'idea di cosa cercare per abilitare Secure Boot e TMP 2.0 per installare Windows 11. Inoltre, supponiamo che tu sappia come accedere al BIOS in Windows 10. Se non lo sai, procedi come segue:
- premere Vincita + io aprire Impostazioni di Windows.
- Vai a Aggiornamento e sicurezza > Ripristino.
- Trovare la Sezione Avvio avanzato e clicca Riavvia ora.
- Alla prossima Scegliere un'opzione schermo con sfondo blu, selezionare Risoluzione dei problemi.
- Clic Opzioni avanzate.
- Clic Impostazioni firmware UEFI.
- Clic Ricomincia.
Suggerimento: dai un'occhiata ai tutorial correlati:
- Avvia Windows 10 in Opzioni di avvio avanzate rapidamente
- Crea un collegamento alle opzioni di avvio avanzate in Windows 10
La procedura sopra è universale per tutti i computer moderni con UEFI. Non puoi installare Windows 11 su un PC che non supporta UEFI. Inoltre, assicurati che il BIOS funzioni in modalità UEFI con la modalità CSM disabilitata.
Come verificare se il mio PC ha TPM 2.0 e Secure Boot abilitati?
Non è necessario immettere UEFI/BIOS per verificare se il computer ha TPM 2.0 e Secure Boot abilitati. Windows 10 ha uno strumento di informazioni di sistema integrato che mostra tutti i dati di cui hai bisogno.
- premere Vincita + R e inserisci il
msinfo32comando. - In una nuova finestra, fare clic su Riepilogo del sistema.
- Trovare la Stato di avvio sicuro linea e assicurati che lo sia Sopra.
- Quindi, espandi Risorse hardware e clicca Memoria.
- Trovare la Stato Trusted Platform Module 2.0 nell'elenco delle stringhe. Assicurati che il suo stato sia ok.
- In alternativa, apri Gestione dispositivi ed espandere il Dispositivi di sicurezza
- Se hai TPM 2.0 abilitato, verrà visualizzato Gestione dispositivi Trusted Platform Module 2.0 nel Dispositivi di sicurezza gruppo.
Inoltre, controlla il post Scopri se il tuo dispositivo Windows 10 ha TPM (Trusted Platform Module).
Abilita Avvio protetto per installare Windows 11
L'abilitazione dell'avvio protetto su PC basati su Intel e AMD è una procedura identica. Devi trovare una sezione che gestisca le impostazioni di avvio, come priorità di avvio, modalità CSM, override di avvio, ecc. Trova la sezione Boot o Boot Settings, quindi cerca l'opzione Secure Boot. La sezione Boot è una delle impostazioni più popolari nel BIOS, quindi i produttori tendono a posizionarla in un punto visibile nel menu principale del BIOS.
Assicurati che la modalità di sistema impostata su Utente e Avvio protetto sia abilitata.
Se non è presente un'opzione di attivazione/disattivazione di Secure Boot esplicita, cercare l'interruttore Tipo di sistema operativo.
Seleziona la modalità UEFI di Windows.
Riavvia il tuo computer. Dovrebbe avviarsi come al solito, senza intoppi o problemi.
Abilita TPM 2.0 su un PC basato su Intel
Per abilitare Trusted Platform Module 2.0 su un PC basato su Intel, è necessario trovare l'opzione Intel PTT. Non è un ambiente popolare, quindi cercalo nel Sezione avanzata o un elenco simile di opzioni aggiuntive (anche la sicurezza può fare il trucco).
Suggerimento: i produttori al giorno d'oggi offrono due modalità UEFI: semplificata e avanzata o "pro". Assicurati di avere la modalità "avanzata" abilitata con tutte le funzionalità e le impostazioni disponibili.
Nello screenshot sopra, puoi vedere che Intel PTT si trova nella sezione Configurazione PCH-FW. Se non riesci a trovare l'opzione Intel PTT TMP 2.0, fai riferimento al manuale utente della tua scheda madre o usa l'opzione di ricerca in BIOS/UEFI.
Abilita TPM 2.0 su un PC basato su AMD
La stessa idea vale per AMD. Per abilitare TPM 2.0 su una scheda madre basata su AMD, trova l'opzione AMD fTPM. In uno screenshot qui sotto, AMD fTPM si trova nella sezione Trusted Computing nella scheda Sicurezza.
Selezionare Supporto per dispositivi di sicurezza - Abilita e AMD fTPM - CPU AMD fTPM.
Questo è tutto. Ora il tuo PC è idoneo per l'aggiornamento a Windows 11 quando uscirà entro la fine dell'anno.