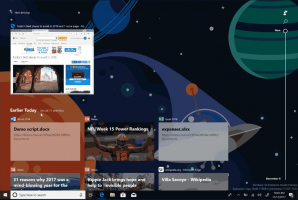Come eseguire un'installazione pulita di Windows 11
Ecco come eseguire un'installazione pulita di Windows 11 da un supporto di avvio. In questi giorni, probabilmente userai a chiavetta USB per quello scopo. Prima di procedere, tieni presente che l'installazione pulita di Windows 11 rimuoverà tutto dall'unità su cui scegli di configurare. Ti ritroverai con un'istanza completamente nuova del sistema operativo, senza software e driver di terze parti o personalizzati.
Prima di procedere, controlla i seguenti requisiti hardware minimi per il sistema operativo più recente. Il tuo computer dovrebbe soddisfare il seguente elenco di controllo per installare Windows 11 ed eseguirlo correttamente.
- Una CPU dual-core a 64 bit da 1 Ghz o superiore.
- 4 GB di RAM o superiore.
- 64 GB di spazio di archiviazione o superiore.
- Un display da 9 pollici con una risoluzione minima di 1366x768.
- Una scheda madre con UEFI, Secure Boot e Trusted Platform Module 2.0.
- Una GPU discreta o integrata con supporto DirectX 12 e WWDM 2.X.
Installazione pulita di Windows 11
Per eseguire l'installazione pulita di Windows 11, è necessario eseguire una serie di passaggi. Innanzitutto, devi preparare un supporto di avvio, se non lo hai ancora. Successivamente, devi configurare il tuo hardware per essere compatibile con Windows 11.
Prepara il tuo computer
- Crea un supporto di avvio utilizzando lo strumento di creazione di Windows Media o manualmente utilizzando il strumento diskpart.
- Ti consigliamo di scollegare tutti i dispositivi esterni e, se possibile, i dischi rigidi che non utilizzerai durante l'installazione del sistema operativo. Ciò ti salverà dalla formattazione accidentale dell'unità errata e impedirà a Windows 11 di posizionare i file di avvio sull'unità sbagliata.
- Apri il le impostazioni del firmware del computer e assicurati di aver abilitato UEFI, TPM 2.0 e avvio protetto.
Avvia dalla tua unità USB
- Collega la tua chiavetta USB a una porta USB.
- Se hai un sistema operativo installato, riavvialo per opzione di avvio avanzata.
- Nelle Opzioni di avvio avanzate, seleziona Usa un dispositivo.
- Fare clic sull'unità USB per eseguire l'avvio da essa.
Fatto. Infine, puoi eseguire un'installazione pulita di Windows 11.
Esegui un'installazione pulita di Windows 11
- Seleziona la lingua, il formato dell'ora e della valuta e le opzioni della tastiera e fai clic su Prossimo.
- Clicca su Installa ora.
- Inserisci la tua chiave di Windows. Se non ne hai uno, puoi inserire la tua chiave Windows 8, Windows 8.1 o Windows 7: questo vecchio trucco funziona ancora al momento della stesura di questo documento. In alternativa, puoi fare clic su Non ho un codice Product Key collegamento per specificare la chiave in un secondo momento.
- Se hai cliccato su Non ho un codice Product Key nel passaggio precedente, quindi seleziona l'edizione di Windows 11 che desideri installare.
- Controlla il Accetto le condizioni di licenza del software Microsoft opzione e fare clic su Prossimo.
- Nella pagina successiva, seleziona Personalizzato: installa solo Windows (avanzato) opzione.
- Nella pagina successiva, sia rimuovi tutte le partizioni dall'unità o eliminare a Primario partizione per convertirla in uno spazio non allocato e installare lì Windows 11. Selezionalo e clicca su Prossimo.
- Infine, questo avvierà l'installazione di Windows 11. Lo schermo potrebbe lampeggiare e il computer si riavvierà alcune volte.
Dopo che l'installazione ha terminato la copia dei file e l'installazione dei driver, Windows 11 entrerà nella fase dell'esperienza predefinita, nota anche come Configurazione guidata. Consente di impostare il layout della tastiera, aggiungere un account utente, connettersi a una rete e altro ancora.
Imposta le opzioni OOBE e gli account utente
- Quando richiesto, seleziona il tuo paese e la tua regione e fai clic su sì.
- Seleziona il layout di tastiera di cui hai bisogno e fai clic su sì.
- Clic Aggiungi layout o Saltare secondo le tue preferenze.
- Inserisci il nome del tuo PC. A differenza di Windows 10 che genera automaticamente un nome per il tuo PC, Windows 11 richiede un nome per il PC.
- Windows 11 verificherà la presenza di una connessione Internet esistente. Se fallisce, ti verrà chiesto di configurare una nuova connessione o di connetterti a una rete wireless.
- Se stai installando Windows 11 Home e hai bisogno di un account locale, fai riferimento a questo articolo del blog per i passaggi richiesti.
- Puoi anche premere Alt + F4 per ignorare il requisito Internet per Windows 11 e continuare con un account locale.
- Le edizioni Windows 10 Pro ed Enterprise ti consentiranno di procedere con un account locale come "Installazione limitata".
- Se stai installando un'edizione di Windows 11 Pro, seleziona una delle due Configurazione per uso personale (PC di casa) o Configurare per il lavoro o la scuola (dominio) per configurare correttamente il dispositivo e fare clic su Prossimo. Questa finestra di dialogo non viene visualizzata in Windows 11 Home.
Successivamente, devi configurare un account utente per poter utilizzare la tua macchina.
Configura un account Microsoft
UN Microsoft account è un conto online. Richiederà di utilizzare un'e-mail esistente, inserire il numero di telefono e altri dati. Puoi utilizzare il tuo account Microsoft su più dispositivi Windows 11 e sincronizzare le impostazioni e i file tra di loro.
Per continuare la configurazione con il tuo account Microsoft, procedi come segue.
- Se disponi di un account Microsoft, digita il tuo indirizzo email e clicca su Prossimo.
- Digita la password per l'account Microsoft e fai clic su Registrazione.
- Fornire qualsiasi altra informazione richiesta, ad es. il tuo numero di telefono, codice di verifica in due passaggi, ecc. e fai clic su Verificare.
- quando richiesto un PIN, creane uno nuovo utilizzando l'apposito pulsante.
- Inserisci un PIN che desideri utilizzare per accedere e fai clic su OK.
- Se stai utilizzando la sincronizzazione delle impostazioni tra i tuoi computer, ti verrà chiesto di ripristinarli dal cloud. Seleziona un dispositivo per ripristinare le impostazioni da, o fare clic su Configura come nuovo dispositivo ricominciare da zero.
- Personalizza le impostazioni sulla privacy in base alle tue preferenze e fai clic su Prossimo.
- Sul Personalizza la tua esperienza pagina, controlla tutto il modo in cui utilizzerai questo dispositivo o fai clic su Salta per omettere la configurazione dell'utilizzo del dispositivo.
- Seleziona uno dei due Archivia automaticamente i miei file in OneDrive o Archivia i file solo su questo dispositivo a seconda di come prevedi di utilizzare OneDrive.
Hai fatto! Hai appena configurato il tuo account Microsoft.
Nota: potresti vedere pagine aggiuntive come la promozione dell'abbonamento a Microsoft 365. Puoi tranquillamente saltarli se non sei interessato.
Configura un account locale
- Se utilizzi Windows 10 Home, inserisci un account e-mail e una password falsi, ad esempio [email protected]. La procedura è esaminata in dettaglio in questo post.
- Se Windows 10 Pro, fai clic su Opzione di accesso.
- Nella pagina successiva, clicca su Conto offline.
- Nella pagina successiva puoi leggere qual è la differenza tra gli account offline e online. Per continuare con un account offline locale, fai clic su Salta per ora.
- Di nuovo, fai clic su Non accedere con l'account Microsoft.
- Infine, puoi specificare il nome desiderato per il tuo account locale.
- Nella pagina successiva, inserisci la tua password. Può essere vuoto.
- Se hai specificato una password, ti verrà chiesto di compilare domande di sicurezza che ti aiuteranno a ripristinare una password dimenticata.
- Personalizza le tue opzioni di privacy per ciò che desideri.
Hai fatto!
Infine, dopo una breve animazione di benvenuto vedrai il Desktop.
Congratulazioni, hai eseguito un'installazione pulita di Windows 11.