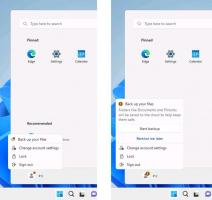Mostra solo alcune applet del pannello di controllo in Windows 10
Pannello di controllo e Impostazioni sono due app che puoi utilizzare in Windows 10 per modificare la maggior parte delle impostazioni disponibili nel sistema operativo. Impostazioni è un'app universale in bundle con Windows 10. Nasce per sostituire il Pannello di controllo classico. Al momento della stesura di questo documento, il pannello di controllo classico è ancora dotato di una serie di opzioni e strumenti che non sono disponibili in Impostazioni. In questo articolo vedremo come mostrare solo alcune applet del Pannello di controllo in Windows 10 e nasconderne altre.
Esistono due modi per mostrare solo determinate applet nel Pannello di controllo. Puoi utilizzare un tweak del Registro di sistema o l'app Editor criteri di gruppo locali. Rivediamoli.
Prima di tutto, devi annotare i nomi delle applet che vuoi mostrare nel Pannello di controllo. Apri il pannello di controllo e cambia la sua visualizzazione su "Icone grandi" o "Icone piccole" come mostrato di seguito.
Prendere nota dei nomi dell'applet e procedere come segue.
Come mostrare solo alcune applet del Pannello di controllo
Passo 1: Apri il Editor del registro.
Passo 2: Vai alla seguente chiave:
HKEY_CURRENT_USER\Software\Microsoft\Windows\CurrentVersion\Policies\Explorer
Passaggio 3: A destra, crea un nuovo valore DWORD a 32 bit denominato LimitaCpl e impostalo su 1.
Passaggio 4: Vai alla chiave
HKEY_CURRENT_USER\Software\Microsoft\Windows\CurrentVersion\Policies\Explorer\RestrictCpl
Se manca la sottochiave RestrictCpl, creala manualmente.
Passaggio 5: Con la chiave RestrictCpl selezionata, fare clic con il pulsante destro del mouse nel riquadro destro dell'editor del registro e creare un nuovo valore di stringa (REG_SZ) e denominarlo come 1.
Passaggio 6: Imposta i suoi dati di valore sul nome dell'applet che vuoi mostrare.
Passaggio 7: Ripeti i passaggi 5-6 per tutte le applet che devi mostrare. Ogni volta che aggiungi un nuovo valore, aumenta il numero che utilizzi come nome del valore, ad es. 1, 2, 3,.., N.
Hai fatto!
Ora chiudi l'editor del registro e il pannello di controllo. Apri di nuovo il Pannello di controllo. Le applet specificate nel registro scompariranno.
Prima:
Dopo:
Appunti:
- Scopri come accedere a una chiave di registro con un clic.
- Anche se lo sei con Windows a 64 bit devi comunque creare un valore DWORD a 32 bit "RestrictCpl".
- Se non disponi dei percorsi di registro sopra menzionati, crea manualmente le chiavi mancanti.
Ora, vediamo come applicare la stessa restrizione con l'app Editor criteri di gruppo locali. Se utilizzi Windows 10 Pro, Enterprise o Education edizione, l'app è disponibile nel sistema operativo.
Mostra solo le applet del Pannello di controllo specificate con Criteri di gruppo locali
- premere Vincita + R tasti insieme sulla tastiera e digitare:
gpedit.msc
Premere Invio.
- Si aprirà l'Editor criteri di gruppo. Vai a Configurazione utente\Modelli amministrativi\Pannello di controllo.
- Fare doppio clic sull'opzione della politica Mostra solo gli elementi del pannello di controllo specificati.
- Abilita la politica e fai clic sul pulsante "Mostra".
- Compila la tabella dei nomi delle applet che dovrebbero rimanere visibili.
Questo è tutto.