Correzione: non hai accesso sufficiente per disinstallare un programma. Si prega di contattare l'amministratore di sistema
Tornando a Windows Vista, Microsoft ha aggiunto una nuova funzionalità di sicurezza chiamata "Controllo dell'account utente" (UAC) che blocca le azioni potenzialmente pericolose che possono essere eseguite automaticamente dal malware. UAC oscura l'intero schermo e mostra una finestra di dialogo di conferma. Limita i diritti di accesso dell'account utente anche se il tuo account è un amministratore. Per installare e disinstallare la maggior parte dei programmi, è necessario elevare. A volte, potresti ricevere questo messaggio durante la disinstallazione dei programmi: "Non hai accesso sufficiente per disinstallare. Si prega di contattare l'amministratore di sistema". Vediamo come risolvere questo problema.
Annuncio
Soluzione 1. Disinstallare il programma utilizzando un prompt dei comandi con privilegi elevati
- Apri l'editor del registro (vedi il nostro tutorial dettagliato sull'editor del registro di Windows).
- Passare alla seguente chiave:
HKEY_LOCAL_MACHINE\SOFTWARE\Microsoft\Windows\CurrentVersion\Uninstall
Suggerimento: puoi accedere alla chiave di registro desiderata con un clic.
- Ogni sottochiave di questa chiave corrisponde a una specifica applicazione installata sul tuo PC. Leggendo queste sottochiavi, puoi facilmente dire quale software rappresenta la chiave.

Nell'esempio sopra, puoi vedere la chiave di registro per le aggiunte guest di VirtualBox. Il valore DisplayName contiene il nome dell'applicazione che verrà disinstallata.Una nota per gli utenti Windows a 64 bit: Se non riesci a trovare la sottochiave appropriata per la tua applicazione, prova a guardare la seguente chiave:HKEY_LOCAL_MACHINE\SOFTWARE\Wow6432Nodo\Microsoft\Windows\Versione corrente\Disinstalla
In questa chiave, le applicazioni a 32 bit memorizzano le informazioni di disinstallazione su Windows a 64 bit.

- Dopo aver individuato la sottochiave richiesta dell'app che devi disinstallare, copia i dati del valore del UninstallString valore negli appunti. Fare doppio clic sul valore UninstallString e premere Ctrl+C per copiare i dati selezionati.
- Apri un prompt dei comandi con privilegi elevati.
- Incolla il comando che hai copiato sopra nel prompt dei comandi con privilegi elevati. Per incollare, fai clic con il pulsante destro del mouse sul prompt dei comandi. Quindi premere Invio.

Questo dovrebbe risolvere il problema del programma di disinstallazione che non ha diritti di accesso sufficienti per rimuoversi.
Soluzione 2. Modalità sicura
Prova a rimuovere l'applicazione utilizzando la modalità provvisoria. In modalità provvisoria, Windows non ha l'UAC abilitato e il tuo account non avrà alcuna restrizione, quindi nulla ti impedirà di rimuovere app i cui programmi di disinstallazione non riescono a elevare. Ti consiglio di dare un'occhiata al nostro articolo su come avviare in modalità provvisoria di Windows.
Tieni presente che se il programma di disinstallazione utilizza MSI/Windows Installer, non funzionerà in modalità provvisoria. Microsoft ha impedito al servizio Windows Installer di funzionare in modalità provvisoria, quindi è necessario abilitarlo prima.
- Apri l'editor del registro e vai alla seguente chiave:
HKEY_LOCAL_MACHINE\SYSTEM\ControlSet001\Control\SafeBoot\Minimal
- Crea una sottochiave qui chiamata MSI Server.
- Imposta il suo valore predefinito su Servizio.
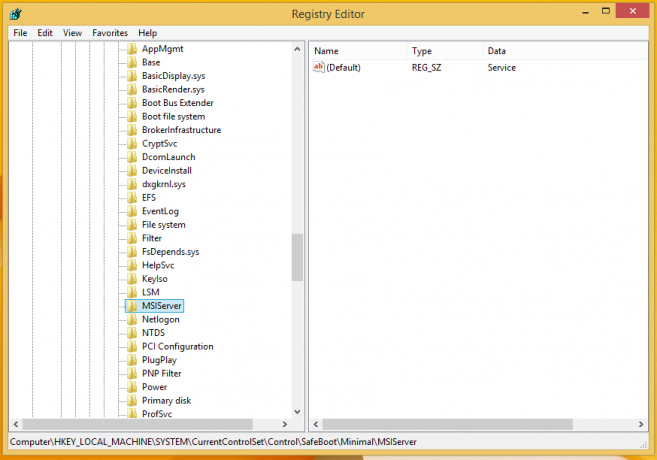
Ciò abiliterà Windows Installer in modalità provvisoria e ti consentirà di disinstallare i pacchetti MSI.
Soluzione 3. Abilita l'account amministratore integrato
Puoi provare ad abilitare l'account amministratore integrato e provare a disinstallare l'app che non riesce a disinstallare da lì.
- Apri un prompt dei comandi con privilegi elevati.
- Digita il seguente comando al prompt dei comandi con privilegi elevati:
amministratore utente di rete /attivo: sì
- Dovresti vedere un messaggio che il comando è stato completato con successo.
- Riavvia il computer e accedi con l'account amministratore.
- Ora prova a disinstallare e controlla se aiuta.
Soluzione 4. La soluzione Microsoft FixIt ufficiale
Visitare la pagina seguente sul sito Web del supporto Microsoft. Quell'elemento FixIt è progettato per risolvere vari problemi con il software che non può essere installato o disinstallato. Quelli che riguardano il nostro problema sono:
- Problemi che impediscono la disinstallazione o l'aggiornamento completo dei programmi esistenti
- Problemi che impediscono la disinstallazione di un programma tramite l'elemento Installazione applicazioni (o Programmi e funzionalità) nel Pannello di controllo
Tuttavia, la prima soluzione è abbastanza buona nel 99% dei casi. Se questo articolo ti è stato utile, dicci nei commenti quale software hai provato a rimuovere ma inizialmente non è riuscito, ma sei riuscito a rimuovere utilizzando la nostra guida.


