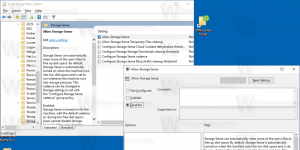Aggiungi o rimuovi utente dal gruppo in Windows 10
In Windows 10, puoi aggiungere o rimuovere un account utente da un gruppo per concedere o revocare l'accesso a determinate funzionalità di Windows, cartelle del file system, oggetti condivisi e altro. Ci sono diversi modi per farlo. Rivediamoli.
Annuncio
Gli account di gruppo vengono utilizzati per gestire i privilegi per più utenti. Gli account del gruppo globale, per l'utilizzo del dominio, vengono creati in Utenti e computer di Active Directory, mentre gli account del gruppo locale, per l'utilizzo del sistema locale, vengono creati in Utenti e gruppi locali. Generalmente, gli account di gruppo vengono creati per facilitare la gestione di tipologie di utenti simili. I tipi di gruppi che possono essere creati includono quanto segue:
- Gruppi per i dipartimenti all'interno dell'organizzazione: In genere, gli utenti che lavorano nello stesso reparto devono accedere a risorse simili. Per questo motivo, è possibile creare gruppi organizzati per reparto, ad esempio Business Development, Vendite, Marketing o Ingegneria.
- Gruppi per utenti di applicazioni specifiche: Spesso, gli utenti avranno bisogno di accedere a un'applicazione e alle risorse relative all'applicazione. È possibile creare gruppi specifici dell'applicazione in modo che gli utenti ottengano l'accesso corretto alle risorse e ai file dell'applicazione necessari.
- Gruppi per ruoli all'interno dell'organizzazione: I gruppi possono essere organizzati anche in base al ruolo dell'utente all'interno dell'organizzazione. Ad esempio, i dirigenti probabilmente hanno bisogno di accedere a risorse diverse rispetto ai supervisori e agli utenti generici. Pertanto, creando gruppi basati sui ruoli all'interno dell'organizzazione, viene fornito un accesso adeguato agli utenti che ne hanno bisogno.
Un gruppo di utenti locale viene creato localmente. Questi sono i gruppi che puoi utilizzare direttamente su un computer Windows 10 senza aggiungere il computer a un dominio Active Directory. Ecco l'elenco dei gruppi in genere disponibili in Windows 10 pronti all'uso.
- Amministratori
- Operatori di backup
- Operatori crittografici
- Utenti COM distribuiti
- Lettori registro eventi
- Ospiti
- IIS_IUSRS
- Operatori di configurazione di rete
- Utenti del registro delle prestazioni
- Utenti del monitoraggio delle prestazioni
- Utenti esperti
- Utenti desktop remoto
- Replicatore
- Utenti
Per aggiungere un account utente a un gruppo locale in Windows 10, puoi utilizzare MMC, lo strumento console net.exeo PowerShell. Vediamo come si può fare.
Per aggiungere utenti a un gruppo in Windows 10, Fare quanto segue.
- premere Vincita + R tasti di scelta rapida sulla tastiera e digita quanto segue nella casella Esegui:
lusrmgr.msc
 Si aprirà l'app Utenti e gruppi locali.
Si aprirà l'app Utenti e gruppi locali. - Fare clic su Gruppi a sinistra.

- Fare doppio clic sul gruppo a cui si desidera aggiungere utenti nell'elenco dei gruppi.

- Fare clic sul pulsante Aggiungi per aggiungere uno o più utenti.
- In alternativa, puoi fare clic sulla cartella Utenti a sinistra.
- Fare doppio clic sull'account utente a destra.
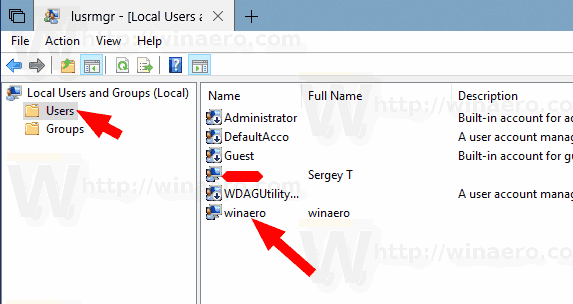
- Passa a Membro di scheda e fare clic su Aggiungere pulsante per selezionare un gruppo a cui si desidera aggiungere l'account utente.
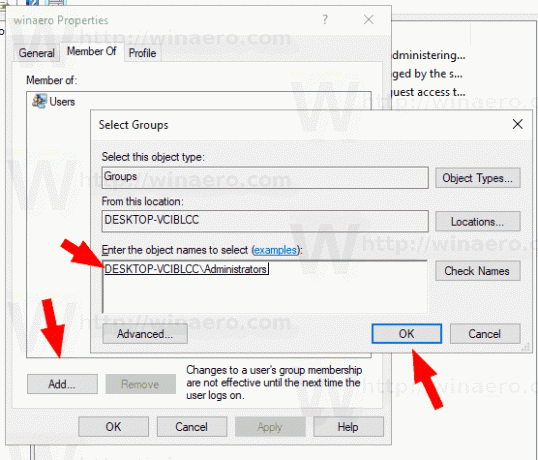
Nota: puoi utilizzare lo snap-in Utenti e gruppi locali se il tuo Edizione di Windows viene fornito con questa app. In caso contrario, puoi utilizzare uno dei metodi descritti di seguito.
Aggiungi utenti a un gruppo utilizzando lo strumento NET
- Apri e prompt dei comandi con privilegi elevati.
- Digita il seguente comando:
net localgroup "Gruppo" "Utente" /add
Sostituisci la parte del gruppo con il nome del gruppo effettivo. Fornisci l'account utente desiderato invece della parte "Utente". Per esempio,
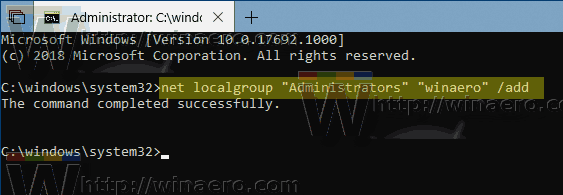
- Per rimuovere un utente da un gruppo, esegui il comando successivo:
net localgroup "Gruppo" "Utente" /cancella
Guarda lo screenshot seguente:
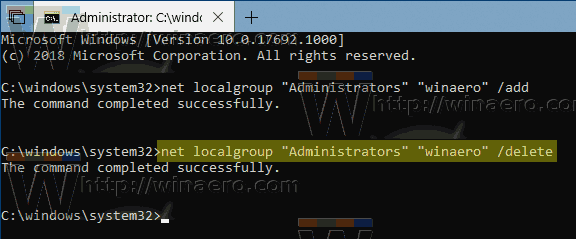
Aggiungi utenti a un gruppo utilizzando PowerShell
- Apri PowerShell come amministratore. Suggerimento: puoi aggiungi il menu di scelta rapida "Apri PowerShell come amministratore".
- Digita o copia-incolla il seguente comando:
Aggiungi-LocalGroupMember -Gruppo "Gruppo" -Membro "Utente"
Sostituisci la parte del gruppo con il nome del gruppo effettivo. Fornisci l'account utente desiderato invece della parte "Utente".
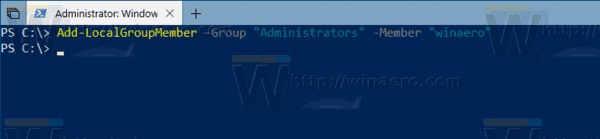
- Per rimuovere un account utente da un gruppo, utilizzare il cmdlet Rimuovi-LocalGroupMember come segue.
Rimuovi-LocalGroupMember -Group "Group" -Member "User"

Il cmdlet Add-LocalGroupMember aggiunge utenti o gruppi a un gruppo di sicurezza locale. Tutti i diritti e le autorizzazioni assegnati a un gruppo vengono assegnati a tutti i membri di quel gruppo.
Il cmdlet Remove-LocalGroupMember rimuove i membri da un gruppo locale.
Questo è tutto.