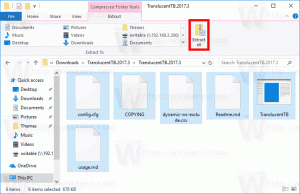Disabilita l'accesso alle app per l'attivazione vocale in Windows 10
A partire da Windows 10 build 17063, il sistema operativo ha una serie di nuove opzioni in Privacy. Questi includono la possibilità di controllare le autorizzazioni di utilizzo per il tuo Libreria/cartelle dati, microfono, calendario, informazioni sull'account utente, file system, Posizione, contatti, cronologia delle chiamate, e-mail, e messaggistica. Windows 10 versione 1903 'Aggiornamento di maggio 2019' aggiunge un'altra opzione alla Privacy in Impostazioni, 'Attivazione vocale'.
Annuncio
Quando disabiliti l'accesso alle app per la funzione di attivazione vocale, verrà disabilitato automaticamente anche per tutte le app. Se abilitato, ti consentirà di disabilitare le autorizzazioni di accesso all'attivazione vocale per le singole app. Ecco come si può fare.
Per disabilitare l'accesso delle app all'attivazione vocale in Windows 10,
- Apri il App Impostazioni.
- Vai a Privacy - Attivazione vocale.
- A destra, disattiva l'opzione Consenti alle app di utilizzare l'attivazione vocale.

Ciò disabiliterà l'accesso delle app alla funzionalità di attivazione vocale in Windows 10 per tutte le app. Windows 10 non potrà più usarlo. Nessuna delle app installate sarà in grado di accedere all'attivazione vocale.
Inoltre, puoi impedire alle app di utilizzare l'attivazione vocale quando il dispositivo è bloccato.
Impedisci alle app di utilizzare l'attivazione vocale quando il dispositivo è bloccato
- Apri il App Impostazioni.
- Vai a Privacy - Attivazione vocale.
- A destra, disattiva l'opzione Consenti alle app di utilizzare l'attivazione vocale quando il dispositivo è bloccato.

Se questa opzione è abilitata, puoi scegliere quali app ascolteranno una parola chiave vocale e quindi continuare ad ascoltare il microfono, anche quando il dispositivo è bloccato. Un'app si attiverà su un dispositivo bloccato per chiunque pronunci la sua parola chiave vocale. Una volta attivata, l'app avrà accesso agli stessi dati che avrebbe quando il dispositivo è sbloccato e l'app potrebbe divulgare tali dati ad altri tramite voce o un altro tipo di risposta.
Disabilita l'accesso delle singole app all'attivazione vocale in Windows 10
- Apri il App Impostazioni.
- Vai a Privacy - Attivazione vocale.
- Attiva o disattiva l'opzione di attivazione/disattivazione per le app che desideri sotto Scegli quali app possono utilizzare l'attivazione vocale dal lato giusto.

Nota: questo presuppone che tu abbia abilitato l'accesso all'attivazione vocale utilizzando le opzioni descritte sopra. Pertanto, gli utenti saranno in grado di disabilitare o abilitare l'accesso all'attivazione vocale per le app installate.
Modifiche al registro
Puoi abilitare o disabilitare l'accesso delle app all'attivazione vocale con un tweak del registro. Ecco come.
Per disabilitare l'accesso dell'app all'attivazione vocale con un tweak del registro, Fare quanto segue.
- Scarica il seguente archivio ZIP: Scarica l'archivio ZIP.
- Estrai il suo contenuto in qualsiasi cartella. Puoi posizionare i file direttamente sul desktop.
- Sblocca i file.
- Fare doppio clic su Disabilita l'accesso dell'app a Voice Activation.reg file per unirlo. Ciò disabiliterà l'accesso dell'app all'attivazione vocale per l'utente corrente.

- Inoltre, puoi usare il file Disabilita l'accesso dell'app all'attivazione vocale quando il dispositivo è bloccato.reg per disabilitare l'accesso dell'app all'attivazione vocale quando il dispositivo è bloccato.
- Le modifiche di annullamento, Abilita l'accesso alle app per l'attivazione vocale quando il dispositivo è bloccato.reg e Abilita l'accesso alle app per l'attivazione vocale.reg, sono inclusi.
Hai fatto.
I file del Registro di sistema modificano i seguenti valori nel Registro di sistema:
[HKEY_CURRENT_USER\Software\Microsoft\Speech_OneCore\Settings\VoiceActivation\UserPreferenceForAllApps] "AgentActivationEnabled"=dword: 00000000. "AgentActivationOnLockScreenEnabled"=dword: 00000000
I valori di LetAppsActivateWithVoice sono:
0 – L'utente ha il controllo
1 – Forza Consenti
2 – Forza Nega
Infine, puoi configurare l'accesso dell'app alla funzionalità di attivazione vocale con Criteri di gruppo.
Opzioni dei criteri di gruppo
Se utilizzi Windows 10 Pro, Enterprise o Education edizione, puoi usare l'app Editor criteri di gruppo locali per configurare l'opzione di accesso all'app per l'attivazione vocale con una GUI.
Per disabilitare l'accesso dell'app all'attivazione vocale con Criteri di gruppo,
- premere Vincita + R tasti insieme sulla tastiera e digitare:
gpedit.msc
Premere Invio.

- Si aprirà l'Editor criteri di gruppo. Vai a Configurazione computer\Modelli amministrativi\Componenti di Windows\Privacy app.

- Abilita l'opzione criterio Consenti alle app di Windows di attivarsi con la voce.
- Nel Predefinito per tutte le app, seleziona l'opzione Forza Consenti o Forza Nega per ciò che desideri.

Nota: il valore dell'opzione L'utente ha il controllo non applica alcuna restrizione all'app Impostazioni. Il valore predefinito della politica è Non configurato.
Se il tuo Windows 10 edizione non include lo strumento gpedit.msc, puoi invece applicare il seguente tweak del Registro di sistema.
Per disabilitare l'accesso dell'app all'attivazione vocale con un tweak del Registro dei criteri di gruppo,
- Apri il App Editor del Registro di sistema.
- Vai alla seguente chiave di registro.
HKEY_LOCAL_MACHINE\SOFTWARE\Policies\Microsoft\Windows\AppPrivacy
Scopri come accedere a una chiave di registro con un clic.
- A destra, modifica o crea un nuovo valore DWORD a 32 bit Lascia che le app si attivino con la voce.
Nota: anche se lo sei con Windows a 64 bit devi comunque creare un valore DWORD a 32 bit. - Valori supportati:
LetAppsActivateWithVoice = 1 - Forza Consenti l'accesso dell'app all'attivazione vocale
LetAppsActivateWithVoice = 0 - Forza nega l'accesso all'app all'attivazione vocale - Riavvia Windows 10.
Nota: questa modifica interesserà tutti gli utenti del dispositivo Windows 10.
È possibile scaricare i seguenti file di registro pronti per l'uso:
Scarica i file di registro
Il tweak di annullamento è incluso.
Articoli di interesse:
- Come visualizzare i permessi delle app in Windows 10
- Come ripristinare l'app di posta in Windows 10
- Cambia lo sfondo dell'app di posta in Colore personalizzato in Windows 10
- Aggiungi menu contestuale e-mail in Windows 10
- Come disabilitare l'invio dalla posta per la firma di Windows 10