Abilita il nuovo riquadro Calendario e Orologio in Windows 10 9926
Come nella build precedente trapelata 9901, l'anteprima tecnica pubblica di Windows 10, build 9926, viene fornita con un nuovo riquadro Data e ora in Windows 10, che è nascosto per impostazione predefinita. Funziona solo dopo aver eseguito uno speciale ritocco del Registro di sistema. Vorrei condividere con te come abilitarlo, così puoi provarlo tu stesso.
Questo articolo riguarda una versione pre-release di Windows 10. Per i valori di modifica effettivi applicabili a Windows 10 RTM e versioni successive, fare riferimento al seguente articolo:
Ottieni il vecchio riquadro Calendario e data simile a Windows 7 in Windows 10
Ecco come appare il calendario corrente quando fai clic sull'orologio:
Ma il nuovo riquadro della data e dell'ora in Windows 10 9901 è progettato in stile moderno/metropolitana.
Per attivarlo, devi fare quanto segue:
- Aprire Editor del Registro di sistema.
- Vai alla seguente chiave di registro:
HKEY_LOCAL_MACHINE\SOFTWARE\Microsoft\Windows\CurrentVersion\ImmersiveShell
Suggerimento: vedi come passare alla chiave di registro desiderata con un clic.
- Crea un nuovo valore DWORD denominato UsaWin32TrayClockExperience e lascia i suoi dati di valore come 0. Se hai già questo valore, modifica semplicemente i suoi dati di valore su 0. Guarda lo screenshot seguente:
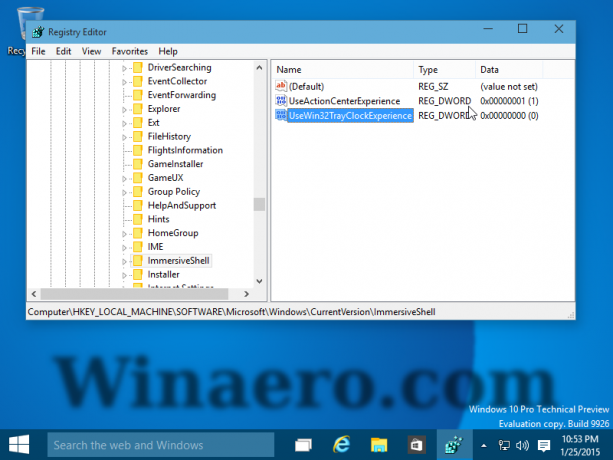
- Ora fai clic sull'ora nell'angolo in basso a destra. Il nuovo riquadro apparirà sullo schermo:

Nell'attuale implementazione, è molto lento. Guardando il suo design, possiamo vedere che è un pannello touch friendly ed è stato ovviamente creato per funzionare con i touch screen. In questo momento, è possibile navigare nel calendario con i tasti Tab e Freccia. I crediti per il tweak vanno a Whistler4Ever.


