Cambia utente in Windows 10
Sebbene il concetto di più utenti che condividono un dispositivo o un PC stia diventando sempre più raro di giorno in giorno, ci sono ancora casi in cui devi condividere PC e cambiare rapidamente utente. Nelle versioni precedenti di Windows prima di Windows 10, avevamo un comando Cambia utenti nel menu Spegnimento all'interno del menu Start per cambiare rapidamente utente. In Windows 10, abbiamo più modi per passare da un utente all'altro.
Annuncio
Prima di procedere, tieni presente quanto segue. In alcune situazioni Windows disabilita la funzione Cambio rapido utente. Se hai effettuato l'accesso a un computer tramite Desktop remoto, non potrai passare rapidamente da un utente all'altro. Se stai condividendo il tuo PC con un'altra persona e utilizzi il Cambio rapido utente, assicurati di hanno salvato tutti i documenti aperti, perché l'altro utente può chiudere o riavviare accidentalmente il computer.
Per cambiare utente in Windows 10, Fare quanto segue.
- Apri il menu Start.
- Fai clic sul tuo nome utente/icona nell'angolo in basso a sinistra.
- Ora, fai clic sul nome dell'account utente a cui vuoi passare.
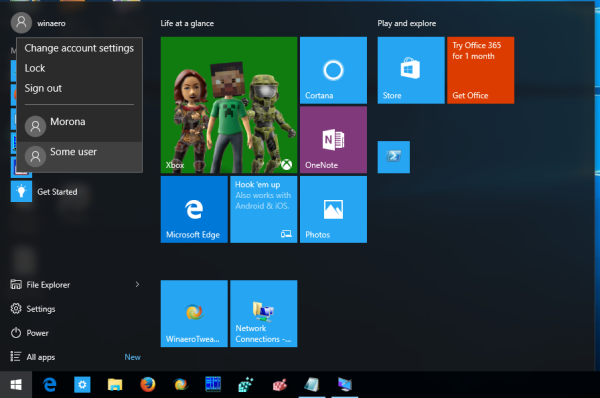
Windows 10 aprirà direttamente la schermata di accesso.
Cambia utente dalla finestra di dialogo Spegnimento classico di Windows (Alt+F4)
- premere Vincita + D oppure clicca sullo spazio vuoto del tuo Desktop.
- premere Alt + F4 sulla tastiera.
- Nella finestra di dialogo Spegni Windows, seleziona Cambia utente dall'elenco a discesa.
- Windows 10 aprirà la schermata di accesso.

Utilizzo della schermata di sicurezza CTRL + ALT + CANC
- premi il Ctrl + Alt + Del tasti sulla tastiera.
- Seleziona il Cambia utente articolo.

- Windows 10 aprirà la schermata di accesso, dove puoi scegliere l'account utente desiderato per accedere.
Cambia utente da Task Manager
- Apri il Task Manager.
- Vai al Utenti scheda.
- Fare clic sulla riga con l'utente già registrato.
- Clicca sul Cambia utente pulsante.
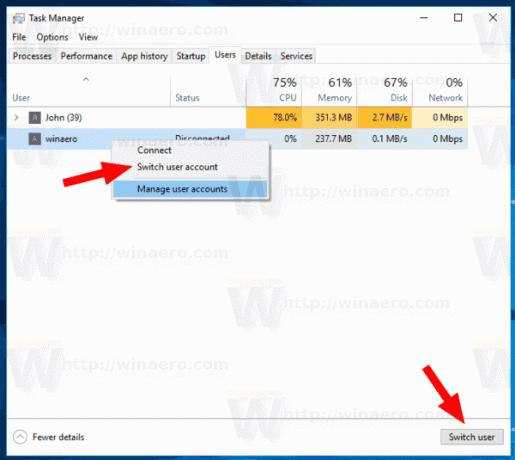
- Lo stesso comando è disponibile dal menu contestuale.
Utilizzo di tsdiscon.exe
Nota: questa opzione potrebbe non essere supportata nel tuo Edizione di Windows 10. Ad esempio, Windows 10 Home Edition non ha l'app tsdiscon.exe. Tuttavia, se hai Windows 10 Pro installato su alcuni dei tuoi computer, o nella tua rete, o puoi avere una distribuzione in giro, puoi prendere manualmente il file. Si trova nelle seguenti posizioni:
- C:\Windows\system32\tsdiscon.exe - per Windows 10 installato.
-
install.wim[1]\windows\system32\tsdiscon.exe - sul supporto di installazione di Windows 10. Usa qualsiasi app di archiviazione moderna come 7-zip per aprirlo ed estrarre il file.
C'è un'utilità speciale 'tsdiscon.exe' in Windows che è disponibile a partire da Windows XP. Non disconnette l'utente che ha effettuato l'accesso in precedenza, ma semplicemente blocca il suo account, ti riporta alla schermata di accesso e ti consente di accedere con un account utente diverso.
premi il Vincita + R tasti sulla tastiera e digitare tsdiscon nella casella Esegui. Premi il tasto Invio per andare direttamente alla schermata di accesso.
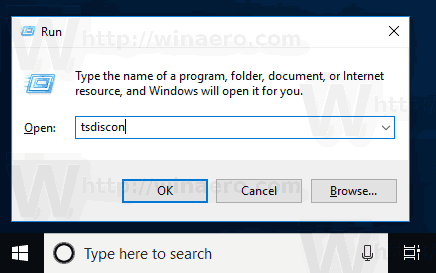
In alternativa, puoi digitare questo comando in a prompt dei comandi finestra o in PowerShell.
Questo è tutto.
Articoli Correlati:
- Crea un collegamento Cambia utente in Windows 10
- Disabilita il cambio rapido utente in Windows 10
