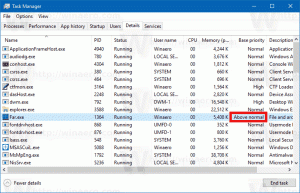Come esportare e importare un piano di alimentazione in Windows 10
Se stai personalizzando i piani di alimentazione inclusi in Windows 10, può essere utile esportarli in un file. Utilizzando quel file, sarai in grado di ripristinare rapidamente le impostazioni del tuo piano di alimentazione dopo aver reinstallato il sistema operativo o distribuirlo su più PC. Ecco come si può fare.
Per impostazione predefinita, Windows 10 include piani di alimentazione come High Performance, Balanced, Power Saver, ecc. Questi piani sono progettati per consentirti di cambiare rapidamente un gruppo di impostazioni di alimentazione hardware e di sistema (come display, sospensione, ecc.). Il tuo PC può avere piani di alimentazione aggiuntivi definiti dal suo fornitore. Queste impostazioni di alimentazione influiscono sulla durata della batteria e sulla quantità di energia consumata dal PC. È possibile personalizzare queste impostazioni del piano di alimentazione utilizzando opzioni di alimentazione avanzate.
Windows 10 viene fornito con una nuova interfaccia utente per modificare le opzioni relative all'alimentazione del sistema operativo. Il classico Pannello di controllo sta perdendo le sue funzionalità e probabilmente verrà sostituito dall'app Impostazioni. L'app Impostazioni ha già molte impostazioni che erano disponibili esclusivamente nel Pannello di controllo. Anche l'icona dell'area di notifica della batteria nella barra delle applicazioni di Windows 10 era
sostituito con una nuova interfaccia utente moderna. Se vuoi esportare rapidamente i tuoi piani di alimentazione, non esiste ancora un modo GUI. Quindi, invece, dovresti usare uno strumento console, powercfg.exe.Il powercfg.exe l'utilità della console esiste in Windows da Windows XP. Utilizzando le opzioni fornite da tale app è possibile gestire varie impostazioni di alimentazione del sistema operativo. Può essere utilizzato per esportare le opzioni del piano di alimentazione in un file.
Per esportare un piano di alimentazione in Windows 10, Fare quanto segue.
- Aprire un prompt dei comandi con privilegi elevati.
- Digita il seguente comando per elencare tutti i piani di alimentazione disponibili:
powercfg.exe /L. - Puoi vedere che ogni schema di alimentazione in Windows ha il proprio GUID. Prendere nota del GUID del piano di alimentazione che si desidera esportare.
- Eseguire il seguente comando:
powercfg -export GUID "%UserProfile%\Desktop\PowerPlan.pow". Sostituire la parte GUID con il valore GUID effettivo. Inoltre, puoi cambiare la pagina nel file di backup (*.pow).
Hai fatto. Il comando di esempio può avere il seguente aspetto.
powercfg -export "C:\data\High Peformance.pow" 8c5e7fda-e8bf-4a96-9a85-a6e23a8c635c
Usando il comando sopra, esporterai il piano di alimentazione ad alte prestazioni nel file C:\data\High Performance.pow. Ora, vediamo come importare il piano di alimentazione che hai esportato in precedenza.
Importa un piano di alimentazione in Windows 10
- Aprire un prompt dei comandi con privilegi elevati.
- Digita il seguente comando:
powercfg -import "Il percorso completo del tuo file .pow". - Fornisci il percorso corretto al tuo file *.pow. Otterrai qualcosa del genere:
- Il piano di alimentazione è ora importato e dispone del proprio GUID.
Ora puoi elencare i tuoi piani energetici con il powercfg /L comando.
Per attivare il piano di alimentazione importato, eseguire il seguente comando:
powercfg -setactive GUID
Naturalmente, puoi cambiare il piano di alimentazione utilizzando la GUI.
Questo è tutto.
Articoli Correlati:
- Aggiungi il menu di scelta rapida Switch Power Plan al desktop in Windows 10
- Aggiungi il menu di scelta rapida delle opzioni di risparmio energia in Windows 10
- Aggiungi Risparmio energetico alle Opzioni risparmio energia in Windows 10
- Come ripristinare le impostazioni predefinite del piano di alimentazione in Windows 10
- Come aprire le impostazioni avanzate di un piano di alimentazione direttamente in Windows 10