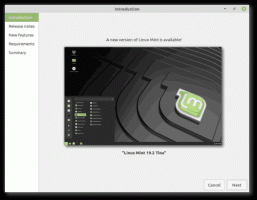Aggiungi Disattiva display menu contestuale in Windows 10
Per impostazione predefinita, Windows 10 spegnerà il display dopo 10 minuti di inattività. In questo articolo vedremo come aggiungere una speciale voce di menu contestuale per spegnere il display direttamente su richiesta.
Annuncio
Se non hai modificato l'impostazione predefinita impostazioni di gestione dell'alimentazione in Windows 10, il display si spegnerà dopo 10 minuti. Sfortunatamente, il sistema operativo non fornisce un modo nativo per disattivare il display direttamente su richiesta eseguendo un comando o premendo un pulsante. Per aggirare questa limitazione, utilizzeremo uno strumento di terze parti, NirCmd di NirSofte integrarlo con il menu contestuale del desktop.

Prima di procedere, assicurati che il tuo account utente abbia privilegi amministrativi. Ora, segui le istruzioni di seguito.
Per aggiungere il menu di scelta rapida Disattiva visualizzazione in Windows 10, prima scarica NirCmd.
Se sei esecuzione di una versione di Windows a 32 bit, usa questo link:
NirCmd 32 bit
Altrimenti, scarica la versione a 64 bit di NirCmd.
NirCmd 64 bit
Decomprimi il file nircmd.exe in qualsiasi cartella e sbloccalo.


Quindi, sposta il file sbloccato nella cartella C:\Windows. Fare clic sul pulsante Continua per approvare l'operazione, se richiesto. Vedrai una finestra di dialogo di conferma se lo hai fatto UAC abilitato.

Avere "nircmd.exe" nella directory di Windows ti consentirà di avviarlo senza digitare il percorso completo del file. Puoi avviarlo da Esegui finestra di dialogo, dalla barra degli indirizzi di Explorer, da un'istanza del prompt dei comandi o da PowerShell. Nel nostro caso, verrà lanciato direttamente dal menu contestuale del Desktop.
Ora, importa il seguente tweak del Registro di sistema:
Editor del registro di Windows versione 5.00 [HKEY_CLASSES_ROOT\DesktopBackground\Shell\TurnOffDisplayGroup] "Icona"="display.dll,-1" "MUIVerb"="Disattiva display" "Posizione"="Basso" "Sottocomandi"="" [HKEY_CLASSES_ROOT\DesktopBackground\Shell\TurnOffDisplayGroup\shell\TurnOffDisplay] "Icona"="powercpl.dll,-513" "MUIVerb"="Disattiva display" [HKEY_CLASSES_ROOT\DesktopBackground\Shell\TurnOffDisplayGroup\shell\TurnOffDisplay\comando] @="nircmd.exe cmdwait 1000 monitor async_off" [HKEY_CLASSES_ROOT\DesktopBackground\Shell\TurnOffDisplayGroup\shell\TurnOffDisplayLockPC] "MUIVerb"="Blocca computer e spegni schermo" "Icon"="imageres.dll,-59" [HKEY_CLASSES_ROOT\DesktopBackground\Shell\TurnOffDisplayGroup\shell\TurnOffDisplayLockPC\comando] @="cmd /c \"nircmd.exe cmdwait 1000 monitor async_off & rundll32.exe user32.dll, LockWorkStation\""
Puoi copiare e incollare il testo sopra in un documento di Blocco note e salvarlo in un file *.Reg. Oppure puoi scaricare i file di registro pronti per l'uso di seguito (incluso il tweak di annullamento).
Scarica i file di registro
Fare doppio clic sul file *.REG creato o scaricato e confermare l'operazione di importazione quando richiesto.

Ottieni il seguente sottomenu nel menu contestuale del desktop:

Il secondo comando spegnerà il display e bloccherà la sessione utente corrente. Quindi, se stai lasciando il tuo PC per molto tempo, potresti voler bloccare il tuo PC e spegnere il monitor istantaneamente con un clic.
Questo articolo è basato sul nostro tutorial precedente Come bloccare Windows 10 e spegnere il display con un clic.