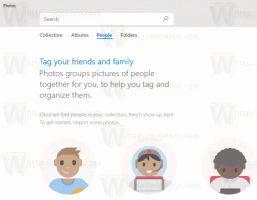Controlla e ripristina l'utilizzo dei dati di rete in Windows 11
Ecco come controllare e ripristinare l'utilizzo dei dati di rete in Windows 11. Se si dispone di una connessione Internet limitata con limiti di dati, il monitoraggio dell'utilizzo della rete è un processo essenziale per evitare spese inutili. Simile a Windows 10, Windows 11 ha un monitor di rete integrato che mostra la quantità di dati utilizzata dalle tue app. Questo articolo ti mostrerà come controllare e ripristinare l'utilizzo dei dati di rete in Windows 11 senza scaricare app di terze parti.
Annuncio
Windows 11 fornisce informazioni di base sull'utilizzo della rete e sulla quantità di traffico utilizzata dalle app. Ricorda che il tuo provider Internet potrebbe valutare i dati in modo leggermente diverso. Inoltre, non ci sono statistiche avanzate (Windows 11 fornisce dati solo per gli ultimi 30 giorni) o limitatori di rete, il che significa che alcuni utenti potrebbero aver bisogno di un'app di terze parti per un migliore controllo del traffico.
Se vuoi sapere quanti dati hanno consumato le tue app negli ultimi trenta giorni, procedi come segue.
Come controllare l'utilizzo dei dati di rete in Windows 11
- premere Vincita + io per aprire Windows Impostazioni.
- Vai al Rete e Internet sezione.
- Clicca il Utilizzo dei dati pulsante nell'angolo in alto a destra. Tieni presente che l'app Impostazioni di Windows mostra un contatore di dati direttamente sul pulsante per maggiore comodità.

- Nella schermata successiva, vedrai l'elenco di tutte le app che hanno utilizzato la tua rete attuale negli ultimi 30 giorni.

- Se desideri controllare l'utilizzo della rete in Windows 11 per un altro adattatore (per Ethernet, ad esempio, invece del Wi-Fi), fai clic sul menu a discesa della rete nell'angolo in alto a destra e seleziona un altro adattatore.
Hai fatto.
Il sistema operativo conta l'utilizzo della rete negli ultimi trenta giorni, il che significa che la statistica non viene mai ripristinata. Tuttavia, puoi ripristinare manualmente i dati sull'utilizzo del traffico Internet. Per ripristinare l'utilizzo dei dati di rete in Windows 11, procedi come segue.
Come ripristinare l'utilizzo dei dati di rete in Windows 11
- Apri le Impostazioni di Windows premendo il tasto Vincita + io scorciatoia. Puoi anche usare altri metodi elencati nel seguente articolo.
- Vai al Rete e Internet sezione, quindi fare clic su Utilizzo dei dati pulsante nell'angolo in alto a destra della finestra.
- Scorri verso il basso l'elenco di tutte le app e trova il Ripristina pulsante.

- Clic Ripristina per confermare. Tieni presente che Windows 11 ripristina l'utilizzo della rete per quanto riguarda l'adattatore. Ciò significa che è necessario ripristinare l'attività del traffico Internet separatamente per Wi-Fi, Ethernet e tutti gli altri controller di rete disponibili.

- Per ripristinare l'utilizzo della rete per un altro controller, scorrere verso l'alto e selezionare un controller da un elenco a discesa nell'angolo in alto a destra della finestra. Quindi, scorrere indietro e fare clic su Ripristina.
Fatto!
Infine, c'è un altro metodo che coinvolge l'app Task Manager.
Utilizzo di Task Manager
Puoi anche controllare l'utilizzo della rete in Windows 11 utilizzando Task Manager. L'unica cosa è che Task Manager, per qualche motivo, visualizza solo le app UWP, il che non lo rende l'opzione migliore per monitorare il traffico Internet.
Per controllare l'utilizzo dei dati di rete utilizzando Task Manager, effettuare le seguenti operazioni.
- Apri il Task Manager app.
- Passa a Cronologia app scheda.
- Quindi, fai clic su Rete colonna.

- Se non c'è Rete colonna, fare clic con il pulsante destro del mouse su qualsiasi e selezionare Rete dal menu contestuale.

Per azzerare le statistiche sul Cronologia app scheda in Task Manager, fare clic su Elimina cronologia di utilizzo collegamento.
Infine, esiste un metodo per ripristinare tutti i dati di rete per tutte le connessioni in Windows 11 con un singolo comando. Devi eseguirlo in un terminale Windows con privilegi elevati. Fare quanto segue.
Ripristina l'utilizzo dei dati per tutte le reti nel prompt dei comandi
- Apri un nuovo terminale di Windows come amministratore.
- Seleziona il Prompt dei comandiprofilo.
- Copia il seguente comando e incollalo nella scheda Prompt dei comandi:
net stop DPS & DEL /F /S /Q /A "%windir%\System32\sru\*" & net start DPS.
- Attendi che il Terminale di Windows termini tutti i comandi.
Hai fatto. Ora puoi chiudere la scheda del prompt dei comandi o l'app Terminale, se lo desideri.
Infine, puoi scaricare un file batch pronto per l'uso che farà tutto quanto sopra per te con un clic.
Scarica file batch
Scaricalo, scompattalo in qualsiasi cartella e fai doppio clic. Il file porterà la richiesta UAC e reimposterà i dati di utilizzo della rete per tutte le reti con il comando sopra menzionato.
Questo è tutto.