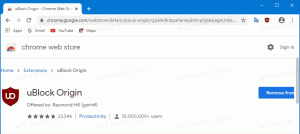Trova App DPI Awareness in Windows 11
Ecco un metodo rapido ed efficace per trovare App DPI Awareness in Windows 11. Se hai un PC con una risoluzione del monitor superiore a FullHD (1080p), probabilmente hai già riscontrato un'app sfocata con ridimensionamento scadente, caratteri sfocati e altre parti dell'interfaccia utente dall'aspetto strano. Questa è un'app che non riconosce i DPI che non può adattarsi a monitor con risoluzioni e ridimensionamento più elevati.
Per impostazione predefinita, Windows utilizza 96 pixel per pollice come ridimensionamento al 100%. Man mano che la risoluzione dello schermo e la densità dei pixel crescono, quel valore crea un problema. Maggiore è la risoluzione, più piccola diventa l'interfaccia utente con ridimensionamento del 100%. Per risolvere questo problema, gli utenti aumentano il ridimensionamento del sistema che, a sua volta, fa sì che le app non ottimizzate diventino sfocate e si allungano. Windows 11 consente di trovare tali app in Task Manager. Ecco come trovare Consapevolezza DPI su Windows 11.
Prima di procedere, è importante notare che Microsoft ha cambiato il modo in cui si apre Task Manager in Windows 11. A differenza di Windows 10, in cui è possibile aprire Task Manager facendo clic con il pulsante destro del mouse sulla barra delle applicazioni, Windows 11 forza l'utilizzo di metodi diversi. Abbiamo una guida dedicata su come aprire Task Manager in Windows 11, quindi assicurati di controllarlo se hai difficoltà ad aprire quella parte cruciale del sistema operativo.
Trova la consapevolezza DPI per un'app in Windows 11
- Avvia Task Manager utilizzando qualsiasi opzione preferita, ad esempio, con il Ctrl + Spostare + Esc scorciatoia.
- Passa a Particolari scheda e fare clic con il pulsante destro del mouse su una delle intestazioni di colonna.
- Clic Seleziona colonne.
- In una nuova finestra, scorri verso il basso e trova il Consapevolezza DPI linea. Metti un segno di spunta accanto ad esso, quindi fai clic su OK.
- Guarda il valore dei nuovi aggiunti Consapevolezza DPI colonna per il tuo sono in esecuzione.
Hai fatto.
Suggerimento: se hai un tasto di riserva sulla tastiera che non usi frequentemente, puoi rimapparlo per aprire Task Manager utilizzando Keyboard Remapper in PowerToys.
Cos'è la DPI Awareness e i suoi valori
È possibile visualizzare diversi stati di consapevolezza DPI dopo aver abilitato la colonna Consapevolezza DPI in Task Manager. Ecco una breve spiegazione di ciascuno:
- inconsapevole significa che un'app non può essere ridimensionata correttamente se un monitor ha un ridimensionamento DPI maggiore di 96 pixel per pollice o 100%. Le app che non riconoscono DPI appariranno sfocate e allungate sui monitor con il ridimensionamento impostato su un valore superiore al 100%. Se trovi un'app del genere, puoi provare a correggi le app sfocate in Windows. Ironia della sorte, molte parti diverse e piuttosto popolari di Windows 11 rimangono ignare di DPI.
- Sistema indica che un'app ottiene le informazioni di ridimensionamento dal monitor principale. Il ridimensionamento del sistema funziona bene, ma può portare a caratteri sfocati e ridimensionamento scadente se si sposta la finestra dell'app su un altro monitor con un DPI diverso.
- Per-monitor significa che un'app può adattarsi immediatamente a ciascuna impostazione di ridimensionamento del monitor senza riavviare o caratteri sfocati. Il riconoscimento DPI per monitor è disponibile in tutte le versioni di Windows a partire dalla 8.1.
- Per monitor V2 è la tecnica più recente e migliore che ogni sviluppatore Windows dovrebbe utilizzare in un mondo moderno con monitor ad alta risoluzione. Per-monitor V2 garantisce il corretto ridimensionamento di ogni componente dell'interfaccia utente dell'app.
È così che controlli le app compatibili con DPI in Windows 11.