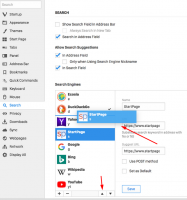Disabilita la sequenza temporale in Windows 10 con Criteri di gruppo
Le build recenti di Windows 10 presentano una nuova funzionalità Timeline, che consente agli utenti di rivedere la cronologia delle proprie attività e tornare rapidamente alle attività precedenti. Se non trovi alcuna utilità per questa funzione, vediamo come disabilitarla con un tweak del Registro di sistema o con una speciale opzione di Criteri di gruppo.
Microsoft reso disponibile la cronologia al pubblico con Windows 10 build 17063 del Redstone 4 ramo. Secondo il comunicato stampa, la società sta pensando di semplificare il modo in cui è possibile tornare alle cose su cui si stava lavorando in passato. L'utente può facilmente dimenticare quale sito o app stava utilizzando o dove ha salvato un file. Timeline è un nuovo strumento che consentirà all'utente di tornare al punto in cui si era interrotto.
Come funziona
Timeline è integrato con il Visualizzazione attività funzionalità e può essere aperto con un'icona della barra delle applicazioni aggiornata. Le app in esecuzione e i desktop virtuali ora vengono visualizzati sopra il
Area della cronologia. I gruppi della linea temporale occupano l'intera area sottostante. Le attività sono organizzate per data negli ultimi 30 giorni. Dopo aver fatto clic su un gruppo, viene espanso in una visualizzazione organizzata per ore.La cronologia è abilitata solo per gli utenti che accedono con il proprio Microsoft account. Se stai usando a conto locale, allora non è disponibile per te.
Per gestire Timeline, Microsoft ha aggiunto una nuova opzione che consente di gestire la cronologia delle attività. La cronologia delle attività raccolte consente all'utente di esaminare rapidamente ciò che stava facendo con applicazioni, file, pagine Web o altre attività sul PC. Per riprendere le attività, Windows 10 raccoglie i cronologia delle attività.
Nel mio articolo precedente, ho spiegato come disabilita Timeline usando Impostazioni. Se sei un amministratore di sistema o preferisci utilizzare Criteri di gruppo, ecco altri due modi per sbarazzarti di Timeline. Devi essere registrato con un account amministrativo continuare.
Disabilita la sequenza temporale in Windows 10
- Apri il App Editor del Registro di sistema.
- Vai alla chiave di registro.
HKEY_LOCAL_MACHINE\SOFTWARE\Policies\Microsoft\Windows\System
Scopri come accedere a una chiave di registro con un clic.
- A destra, crea un nuovo valore DWORD a 32 bit EnableActivityFeed.
Nota: anche se lo sei con Windows a 64 bit devi comunque creare un valore DWORD a 32 bit.
Lascia i suoi dati di valore come 0. - Riavvia Windows 10.
Questo disabiliterà la funzione Timeline.
Potresti voler scaricare file di registro pronti per l'uso:
Scarica i file di registro
Il tweak di annullamento è incluso.
Disabilita la sequenza temporale utilizzando l'editor dei criteri di gruppo locali
Se stai utilizzando Windows 10 Pro, Enterprise o Education edizione, puoi utilizzare l'app Editor criteri di gruppo locali per configurare le opzioni sopra menzionate con una GUI.
- premere Vincita + R tasti insieme sulla tastiera e digita:
gpedit.msc
Premere Invio.
- Si aprirà l'Editor criteri di gruppo. Vai a Configurazione computer\Modelli amministrativi\Sistema\Politiche del sistema operativo. Imposta l'opzione della politica Abilita il feed delle attività a Disabilitato come mostrato di seguito.
Questo è tutto.