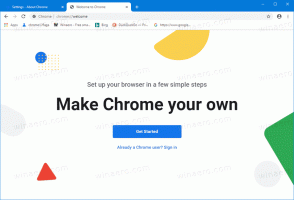Ingrandisci i caratteri senza modificare il DPI in Windows 10
È risaputo che Microsoft ha rimosso una serie di funzionalità e opzioni da Windows da Windows 8. Uno di questi era la finestra di dialogo delle impostazioni dell'aspetto avanzato, che ti permetteva di modificare vari aspetti come i colori e le metriche delle finestre. In Windows 10, tutto ciò che resta sono alcune impostazioni per modificare la dimensione del testo; il resto delle impostazioni vengono tutte rimosse perché anche se le hai modificate, non si applicavano a temi/stili visivi. Erano applicabili solo al tema Classic, che era stato rimosso. Tuttavia, la modifica solo della dimensione del testo può ancora essere un'opzione migliore per alcuni utenti rispetto alla modifica del DPI dell'intero sistema perché la modifica del DPI spesso porta a problemi di ridimensionamento.
Annuncio
Per aumentare solo la dimensione del testo, fai clic con il pulsante destro del mouse sul desktop e scegli l'elemento Impostazioni di visualizzazione dal menu contestuale: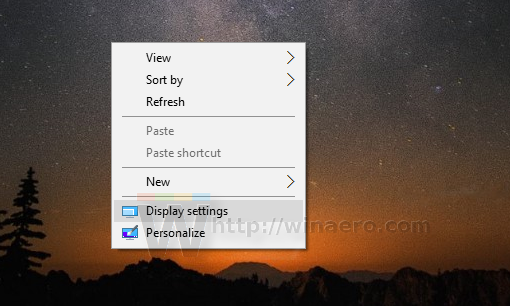
Si aprirà l'app Impostazioni. La pagina Sistema -> Display verrà selezionata automaticamente. Devi fare clic sul link Impostazioni di visualizzazione avanzate in basso a destra: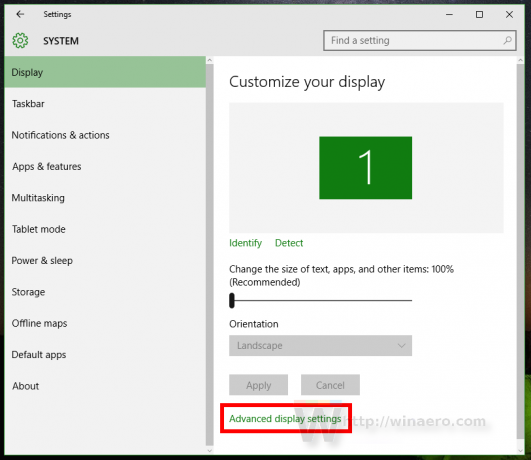
Dopo aver fatto clic su Impostazioni di visualizzazione avanzate collegamento, sullo schermo apparirà una nuova pagina dell'app Impostazioni. Lì, è necessario fare clic sul collegamento denominato Ridimensionamento avanzato di testo e altri elementi: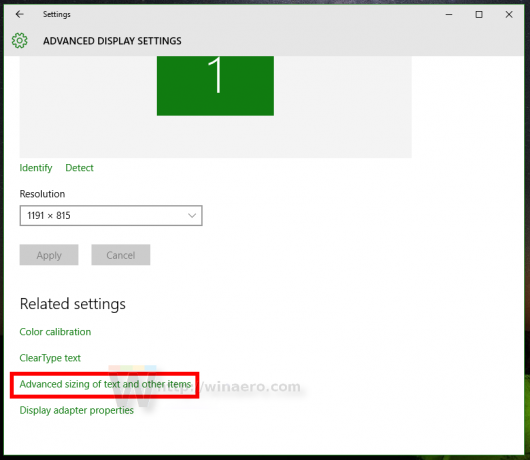 Dopo aver fatto clic su quel collegamento, sullo schermo apparirà la seguente finestra:
Dopo aver fatto clic su quel collegamento, sullo schermo apparirà la seguente finestra: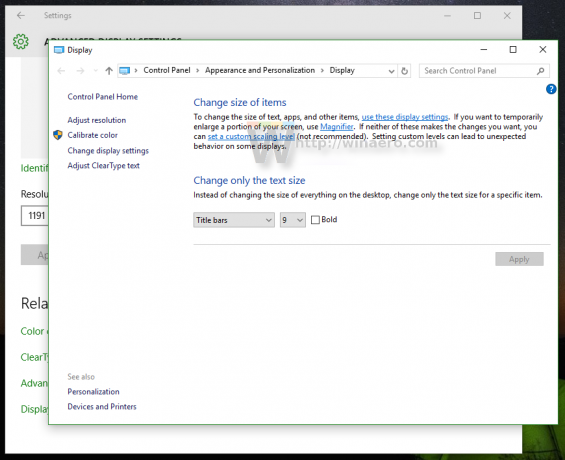
Nel Cambia solo la dimensione del testo sezione nella parte inferiore della finestra, seleziona l'elemento desiderato nel primo elenco a discesa e quindi imposta la dimensione e lo stile del carattere come desideri.
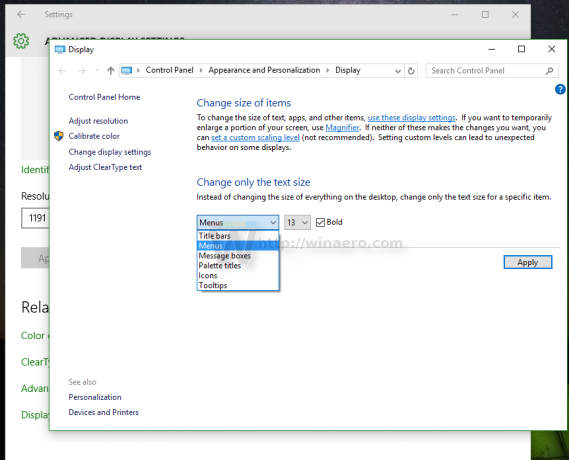 Il risultato sarà il seguente:
Il risultato sarà il seguente:
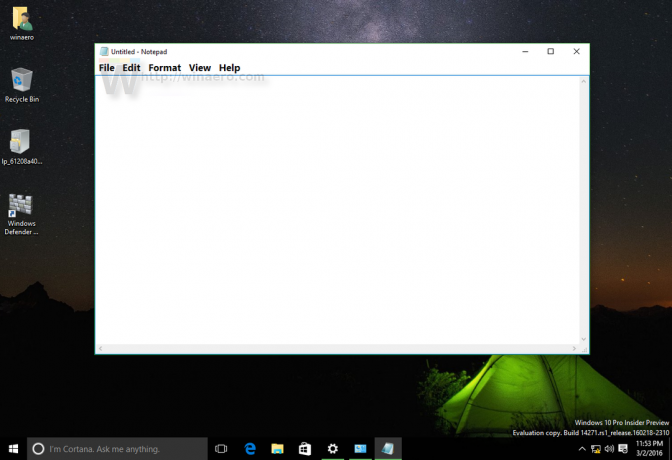 Questo è tutto. Tieni presente che sebbene sia possibile modificare le dimensioni del testo della barra del titolo, delle finestre di messaggio, dei menu e delle icone, alcuni elementi come i suggerimenti non saranno influenzati universalmente perché i suggerimenti usa i temi nelle versioni moderne di Windows nella maggior parte dei luoghi, quindi solo i tooltip vecchio stile come quelli che vedi per i pulsanti Chiudi/Riduci/Ingrandisci saranno ricercato.
Questo è tutto. Tieni presente che sebbene sia possibile modificare le dimensioni del testo della barra del titolo, delle finestre di messaggio, dei menu e delle icone, alcuni elementi come i suggerimenti non saranno influenzati universalmente perché i suggerimenti usa i temi nelle versioni moderne di Windows nella maggior parte dei luoghi, quindi solo i tooltip vecchio stile come quelli che vedi per i pulsanti Chiudi/Riduci/Ingrandisci saranno ricercato.
Puoi fare lo stesso in Windows 8.1. Vedere Questo articolo per riferimento.