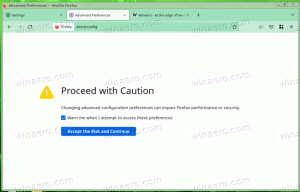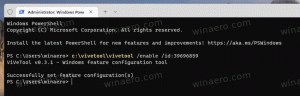Aggiungi il menu di scelta rapida del tipo di posizione di rete in Windows 10
Quando accedi al tuo account per la prima volta, Windows 10 ti chiede a quale tipo di rete ti stai connettendo: privato o pubblico. Se in seguito decidi di modificare il tipo di accesso della rete a cui sei connesso, puoi aggiungere un utile menu contestuale al Desktop in Windows 10 per farlo più velocemente.
Se la tua rete è Privato, il sistema operativo attiverà il rilevamento della rete. Per un Pubblico rete, il rilevamento e l'accesso saranno limitati. Non sarai in grado di navigare nella rete Windows da altri PC e dalle loro condivisioni. Se devi accedere al tuo computer da un PC remoto o sfogliare i PC e i dispositivi sulla tua rete locale, devi impostarlo su Privato.
Se aggiungi un menu contestuale speciale al tuo desktop, sarai in grado di cambiare il tipo di rete con un clic. Ecco come.
Prima di procedere, assicurati che il tuo account utente abbia privilegi amministrativi. Ora, segui le istruzioni di seguito.
Per aggiungi il menu di scelta rapida del tipo di percorso di rete in Windows 10, Fare quanto segue.
Applicare il tweak del Registro di seguito elencato. Incolla il suo contenuto all'interno del Blocco note e salva come file *.reg.
Editor del registro di Windows versione 5.00 [HKEY_CLASSES_ROOT\DesktopBackground\Shell\ChangeNetworkLocation] "HasLUAShield"="" "MUIVerb"="Cambia posizione di rete" "Posizione"="Medio" "Sottocomandi"="" [HKEY_CLASSES_ROOT\DesktopBackground\Shell\ChangeNetworkLocation\Shell\PrivateNetwork] "HasLUAShield"="" "MUIVerb"="Rete privata" [HKEY_CLASSES_ROOT\DesktopBackground\Shell\ChangeNetworkLocation\Shell\PrivateNetwork\comando] @="PowerShell -windowstyle hidden -Command \"Start-Process PowerShell -ArgumentList '$net = get-netconnectionprofile; Set-NetConnectionProfile -Nome $net. Nome -NetworkCategory Private' -Verb RunAs\"" [HKEY_CLASSES_ROOT\DesktopBackground\Shell\ChangeNetworkLocation\Shell\PublicNetwork] "HasLUAShield"="" "MUIVerb"="Rete pubblica" [HKEY_CLASSES_ROOT\DesktopBackground\Shell\ChangeNetworkLocation\Shell\PublicNetwork\comando] @="PowerShell -windowstyle hidden -Command \"Start-Process PowerShell -ArgumentList '$net = get-netconnectionprofile; Set-NetConnectionProfile -Nome $net. Nome -NetworkCategory Public' -Verb RunAs\""
In Blocco note, premi Ctrl + S o esegui la voce File - Salva dal menu File. Questo aprirà la finestra di dialogo Salva. Lì, digita o copia e incolla il nome "Network Location.reg" comprese le virgolette.
Le virgolette doppie sono importanti per garantire che il file ottenga l'estensione "*.reg" e non *.reg.txt. Puoi salvare il file in qualsiasi posizione desiderata, ad esempio puoi inserirlo nella cartella Desktop.
Fare doppio clic sul file creato, confermare l'operazione di importazione e il gioco è fatto.
Ora, fai clic con il pulsante destro del mouse sullo spazio vuoto sul desktop. Otterrai il seguente menu contestuale:
Per capire come funziona questo tweak, fai riferimento al mio articolo precedente in cui ho spiegato come modificare il tipo di percorso di rete con PowerShell in Windows 10. Vedere
Modifica il tipo di percorso di rete con PowerShell in Windows 10
È possibile abilitare o disabilitare rapidamente il menu di scelta rapida Modifica posizione di rete utilizzando Winaero Tweaker. Viene fornito con la seguente interfaccia utente:
Scarica l'app da qui: Scarica Winaero Tweaker
Per farti risparmiare tempo, ho creato file di registro pronti per l'uso. Puoi scaricarli qui:
Scarica i file di registro
Questo è tutto.