Come far funzionare il Visualizzatore foto di Windows in Windows 10?
In Windows 10, Microsoft ha reso più difficile l'utilizzo della buona vecchia app Photo Viewer e ha costretto tutti a utilizzare invece l'app Metro chiamata "Foto". Non è possibile impostare Visualizzatore foto di Windows come predefinito per aprire i file di immagine poiché non è presente nell'elenco in Impostazioni->Sistema->App predefinite. Il pannello di controllo classico consente inoltre di associare solo file TIFF a Photo Viewer. Ecco come correggere questa restrizione e far funzionare nuovamente Windows Photo Viewer in Windows 10 RTM.
Annuncio
Ho ispezionato il registro di Windows e ho scoperto che Windows Photo Viewer può essere attivato modificando il registro. È necessario aggiungere un insieme di valori al Registro di sistema. In questo articolo vedremo come è fatto. Per farti risparmiare tempo, ho aggiunto l'opzione appropriata alla mia app freeware, Winaero Tweaker, in modo che tu possa farla funzionare con un clic o modificare tu stesso le voci del registro.
Come far funzionare Windows Photo Viewer in Windows 10 con Winaero Tweaker?
Usando Winaero Tweaker, devi fare quanto segue:
- Apri Winaero Tweaker e vai su Accessori di Windows -> Attiva Visualizzatore foto di Windows.
- Fare clic sul pulsante "Attiva Visualizzatore foto di Windows". Verrà aperta la finestra Imposta programmi predefiniti. Lì troverai il Visualizzatore foto di Windows. Fai clic sul pulsante "Scegli le impostazioni predefinite per questo programma" a destra per impostare tutte le estensioni desiderate che saranno ora disponibili per l'app Photo Viewer.
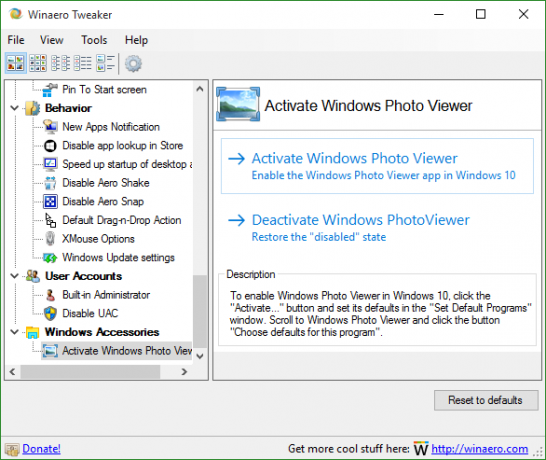


Questo è molto facile e fa risparmiare tempo. Puoi ottenere Winaero Tweaker qui:
Scarica Winaero Tweaker
Come far funzionare Windows Photo Viewer in Windows 10 senza Winaero Tweaker?
Come ho detto sopra, questo può essere fatto modificando manualmente il Registro di sistema. Segui queste istruzioni:
- Apri l'editor del registro.
- Vai alla seguente chiave di registro:
HKEY_LOCAL_MACHINE\SOFTWARE\Microsoft\Windows Photo Viewer\Capabilities\FileAssociations
Suggerimento: puoi accedi a qualsiasi chiave di registro desiderata con un clic.
Se non si dispone di tale chiave di registro, è sufficiente crearla. - Lì è necessario creare un gruppo di valori stringa, come indicato di seguito:
".bmp"="Visualizzatore foto. FileAssoc. tiffa" ".dib"="Visualizzatore foto. FileAssoc. tiffa" ".gif"="Visualizzatore foto. FileAssoc. tiffa" ".jfif"="Visualizzatore foto. FileAssoc. tiffa" ".jpe"="Visualizzatore foto. FileAssoc. tiffa" ".jpeg"="Visualizzatore foto. FileAssoc. tiffa" ".jpg"="Visualizzatore foto. FileAssoc. tiffa" ".jxr"="Visualizzatore foto. FileAssoc. tiffa" ".png"="Visualizzatore foto. FileAssoc. tiffa"
Non essere confuso con il Visualizzatore di foto. FileAssoc. tiff riga, il comando effettivo di Photo Viewer è lo stesso per tutti i tipi di file. Otterrai qualcosa del genere:

Ora apri la finestra Imposta programmi predefiniti seguendo queste istruzioni:
- Apri il App Impostazioni.
- Vai a Sistema - App predefinite e fai clic su Imposta impostazioni predefinite per app nella parte inferiore del riquadro di destra.
 Lì puoi impostare tutte le estensioni desiderate per essere gestite da Windows Photo Viewer.
Lì puoi impostare tutte le estensioni desiderate per essere gestite da Windows Photo Viewer. 
Questo è tutto. Hai fatto.
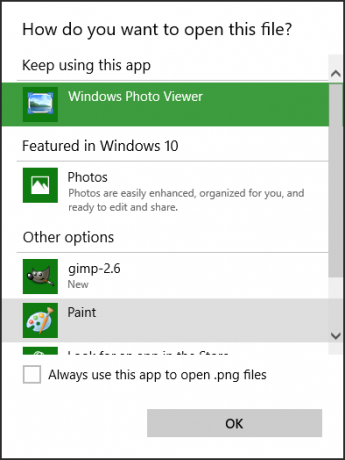

Nota per VirtualBox e altri utenti che eseguono Windows 10 in una macchina virtuale senza accelerazione hardware: Windows Photo Viewer ora dipende dall'accelerazione Direct3D e non funzionerà nella tua VM a meno che non ce l'abbia abilitato. Ma funziona bene su hardware reale.

