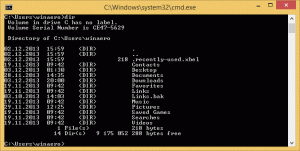Abilita la regolazione automatica delle ore attive in Windows 10
Windows 10 ora include il Orario di attività funzione, che consente all'utente di personalizzare il tempo durante il quale si prevede di utilizzare il PC. Nessun aggiornamento verrà installato e nessun riavvio sarà programmato durante quelle ore, quindi sembra essere un modo per mantenere il controllo dell'utente. A partire da Windows 10 build 18282, Windows può regolare automaticamente le ore di attività in base all'attività del dispositivo.
Annuncio
Se l'utente imposta l'orario di attività, ad esempio, tra le 10:00 e le 15:00, Windows Update non disturberà l'utente durante tale periodo. Solo tra le 15:00 e le 10:00, Windows Update eseguirà la manutenzione e i download regolari, installerà gli aggiornamenti e si riavvierà.
Windows 10 Build 18282 introduce il Funzione Intelligent Active Hours. Puoi attivare questa impostazione per consentire a Windows di regolare automaticamente l'orario di attività in base all'attività del dispositivo. Con Intelligent Active Hours abilitato, i riavvii non interromperanno il tuo tempo produttivo.
Per abilitare la regolazione automatica delle ore attive in Windows 10, Fare quanto segue.
- Apri il App Impostazioni.
- Vai a Aggiornamento e sicurezza -> Windows Update.
- A destra, clicca sul link Modifica l'orario di attività.

- Nella pagina successiva, attiva l'opzione Regola automaticamente le ore di attività per me in base al mio utilizzo quotidiano. Guarda lo screenshot qui sotto:

La funzione è ora abilitata.
In alternativa, puoi abilitarlo con un tweak del Registro di sistema.
Modifica l'opzione Regola automaticamente le ore attive con un tweak del Registro di sistema
Prima di procedere, assicurati che il tuo account utente abbia privilegi amministrativi. Ora, segui le istruzioni di seguito.
- Scarica il seguente archivio ZIP: Scarica l'archivio ZIP.
- Estrai il suo contenuto in qualsiasi cartella. Puoi posizionare i file direttamente sul desktop.
- Sblocca i file.
- Fare doppio clic su Abilita Intelligent Active Hours.reg file per unirlo.

- Per rimuovere la voce dal menu contestuale, utilizzare il file fornito Disabilita Intelligent Active Hours.reg.
Hai fatto!
Come funziona
I file del Registro di cui sopra modificano il ramo del Registro di sistema.
HKEY_LOCAL_MACHINE\SOFTWARE\Microsoft\WindowsUpdate\UX\Settings
Suggerimento: guarda come vai a una chiave di registro con un clic.
Qui, modifica o crea un nuovo valore DWORD a 32 bit SmartActiveHoursStato e imposta i suoi dati di valore su 1 per abilitare la funzione. Nota: anche se lo sei con Windows a 64 bit devi comunque creare un valore DWORD a 32 bit.

Un valore di 2 disabiliterà la funzione Intelligent Active Hours.
Questo è tutto
Articoli Correlati:
- Modifica le ore di attività di Windows Update in Windows 10
- Disabilita l'orario di attività di Windows Update in Windows 10