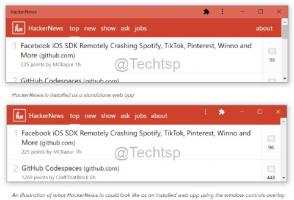Apri il prompt dei comandi all'avvio in Windows 10
Il prompt dei comandi in Windows 10 è l'ambiente shell in cui è possibile eseguire strumenti e utilità della console basati su testo digitando i comandi. Utilizzando i comandi incorporati, puoi eseguire varie attività direttamente sul tuo computer senza dover fare riferimento alla GUI. Per la manutenzione e il ripristino, è utile aprire il prompt dei comandi all'avvio in Windows 10. Ecco come.
Annuncio
In questo articolo vedremo due modi per aprire il prompt dei comandi all'avvio. Il primo riguarda il programma di installazione, il secondo mostra come aprire il prompt dei comandi durante l'avvio per il sistema operativo già installato.
Apri il prompt dei comandi all'avvio utilizzando il supporto di installazione di Windows 10
- Avvia dal disco di installazione di Windows/dalla chiavetta USB con l'installazione di Windows.
- Attendi la schermata "Installazione di Windows":

- premere Spostare + F10 tasti insieme sulla tastiera. Questo aprirà la finestra del prompt dei comandi:

Nota: se non è possibile eseguire l'avvio da un supporto DVD, ovvero il PC non dispone di un'unità ottica, è possibile creare un'unità flash avviabile.
Per creare un disco USB avviabile, consulta questi articoli:
- Come installare Windows 10 da una chiavetta USB avviabile.
- Come creare un'unità USB UEFI avviabile con l'installazione di Windows 10.
Apri il prompt dei comandi all'avvio utilizzando le opzioni di avvio avanzate
- Apri il menu Start e sposta il puntatore del mouse sul pulsante Spegnimento. Fare clic per aprire il menu Spegnimento:

- Tieni premuto il tasto Spostare tasto sulla tastiera. Non rilasciare il Spostare tasto e fare clic su Ricomincia articolo:

- Windows 10 si riavvierà rapidamente e verrà visualizzata la schermata Opzioni di avvio avanzate.

Un modo alternativo per accedere alle Opzioni di avvio avanzate in Windows 10 è il seguente:
- Apri il menu Start e fai clic su Impostazioni.
- Vai a Aggiornamento e ripristino -> Ripristino:

- Lì troverai Avvio avanzato. Clicca il Riavvia ora pulsante.
Quando le Opzioni di avvio avanzate vengono visualizzate sullo schermo, procedi come segue.
- Fare clic sulla voce Risoluzione dei problemi.
- Fare clic su Opzioni avanzate nella schermata successiva.

- Infine, fai clic sulla voce Prompt dei comandi.

Questo è tutto.