Crea collegamento alle opzioni di indicizzazione in Windows 10
In questo articolo vedremo come creare un collegamento speciale per aprire Opzioni di indicizzazione in Windows 10. Può essere utile, se modifichi frequentemente le opzioni dell'indice di ricerca, ad esempio, per aggiungi o rimuovi determinati tipi di file dalla ricerca. Ecco come si può fare.
Annuncio
Come forse già saprai, i risultati della ricerca in Windows sono istantanei perché sono alimentati dall'indicizzatore di ricerca di Windows. Non è una novità per Windows 10, ma Windows 10 utilizza la stessa ricerca basata sull'indicizzatore come i suoi predecessori, sebbene utilizzi un algoritmo diverso e un database diverso. Funziona come un servizio che indicizza i nomi dei file, i contenuti e le proprietà degli elementi del file system e li memorizza in un database speciale. C'è un elenco designato di posizioni indicizzate in Windows, oltre a librerie che sono sempre indicizzate. Quindi, invece di eseguire una ricerca in tempo reale attraverso i file sul file system, la ricerca esegue una query sul database interno, che consente di mostrare immediatamente i risultati.
Se questo indice viene danneggiato, la ricerca non funziona correttamente. Nel nostro articolo precedente, abbiamo esaminato come ripristinare l'indice di ricerca in caso di danneggiamento. Vedi l'articolo:
Come ripristinare la ricerca in Windows 10
Puoi creare un collegamento speciale per aprire Opzioni di indicizzazione con un clic in Windows 10.

Per creare il collegamento Opzioni di indicizzazione in Windows 10, Fare quanto segue.
- Apri il pannello di controllo.
- Tipo opzioni di indicizzazione nella casella di ricerca del Pannello di controllo. La voce "Opzioni di indicizzazione" apparirà nell'elenco.

- Ora trascinalo sul desktop. Windows creerà un nuovo collegamento per te. Guarda lo screenshot seguente:
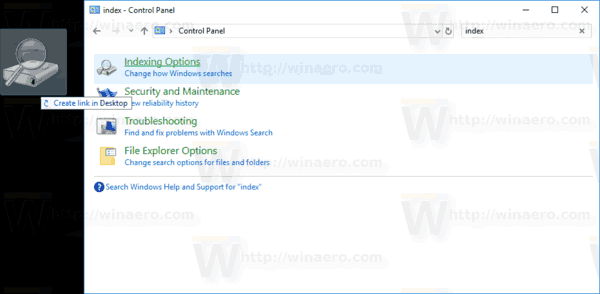

Abbastanza facile, non è vero?
In alternativa, puoi creare la stessa scorciatoia manualmente usando uno speciale Comando RunDll32 o un Comando CLSID. Vediamo come si può fare.
Crea manualmente il collegamento alle opzioni di indicizzazione in Windows 10
- Fare clic con il tasto destro del mouse sullo spazio vuoto sul desktop. Seleziona Nuovo - Collegamento nel menu contestuale (vedi lo screenshot).

- Nella casella di destinazione del collegamento, digita o copia e incolla il seguente comando:
rundll32.exe shell32.dll, Control_RunDLL srchadmin.dll
In alternativa, puoi utilizzare il seguente comando:
guscio di esplorazione{87D66A43-7B11-4A28-9811-C86EE395ACF7}Fanno lo stesso.

- Usa la riga "Opzioni di indicizzazione" senza virgolette come nome del collegamento. In realtà, puoi usare qualsiasi nome tu voglia. Fai clic sul pulsante Fine quando hai finito.

- Ora, fai clic con il pulsante destro del mouse sul collegamento che hai creato e seleziona Proprietà.
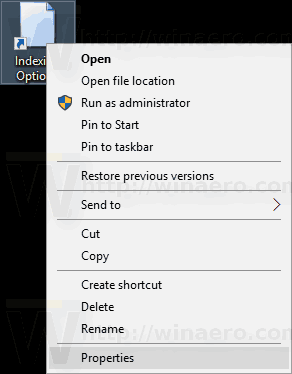 Se lo desideri, nella scheda Collegamento, puoi specificare una nuova icona. È possibile utilizzare l'icona dal file c:\windows\system32\srchadmin.dll.
Se lo desideri, nella scheda Collegamento, puoi specificare una nuova icona. È possibile utilizzare l'icona dal file c:\windows\system32\srchadmin.dll.
Fare clic su OK per applicare l'icona, quindi fare clic su OK per chiudere la finestra di dialogo delle proprietà del collegamento.
Ora puoi spostare questa scorciatoia in qualsiasi posizione conveniente, aggiungilo alla barra delle applicazioni o a Start,aggiungi a tutte le app o aggiungi a Avvio veloce (vedi come abilitare Avvio veloce). Puoi anche assegnare un tasto di scelta rapida globale alla tua scorciatoia.
