Abilita la modalità di presentazione in Windows 10
La modalità di presentazione è progettata per aiutare gli utenti di dispositivi portatili (ad es. laptop). Quando abilitato, applica modifiche avanzate alla configurazione del sistema operativo, quindi il tuo computer rimane attivo, lo screen saver può essere disabilitato, lo sfondo del desktop può essere rimosso o modificato in un'immagine specifica e il volume del suono può essere impostato su un valore predefinito valore.
Annuncio
Quando attivi la modalità presentazione, il tuo dispositivo rimane attivo e le notifiche di sistema vengono disattivate. È possibile disattivare lo screen saver, regolare il volume dell'altoparlante e modificare l'immagine di sfondo del desktop. Le tue impostazioni vengono salvate e applicate automaticamente ogni volta che avvii una presentazione, a meno che non le modifichi manualmente.
La modalità di presentazione è disponibile solo sui laptop per impostazione predefinita. Fa parte del App Centro mobilità, che non è disponibile sui computer desktop.
Suggerimento: con una modifica al Registro di sistema, puoi sbloccare l'app Mobility Center sul desktop. Fare riferimento all'articolo
Come abilitare il Centro mobilità sul desktop in Windows 10
La modalità presentazione non è una nuova funzionalità di Windows 10. È stato introdotto per la prima volta in Windows Vista. Ecco come abilitarlo.
Per abilitare la modalità presentazione in Windows 10, Fare quanto segue.
- Fare clic con il pulsante destro del mouse sul pulsante Start. Invece del menu di scelta rapida della barra delle applicazioni, Windows 10 mostra il menu Win + X. In alternativa, premi i tasti di scelta rapida Win + X sulla tastiera.
- Clicca sul Centro Mobilità articolo.
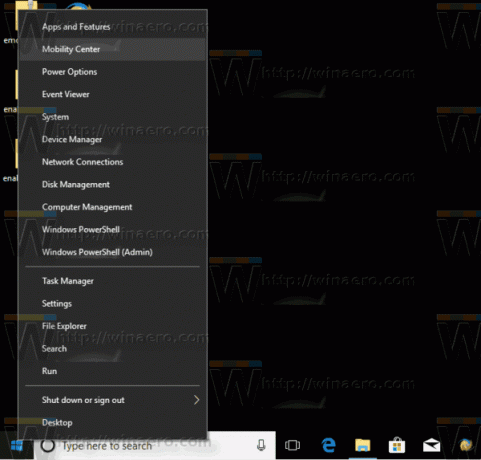
- Sotto Impostazioni presentazione clicca sul Accendere pulsante per abilitarlo.

- La modalità presentazione è ora abilitata.
È possibile personalizzare le sue impostazioni utilizzando l'icona nella barra delle applicazioni. Sembra come segue:
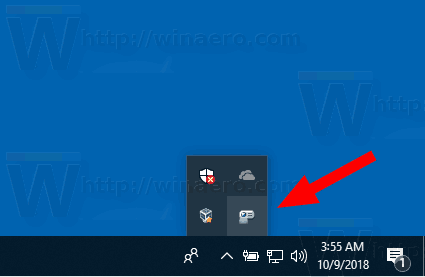
Fare doppio clic sull'icona per aprire la seguente finestra di dialogo:
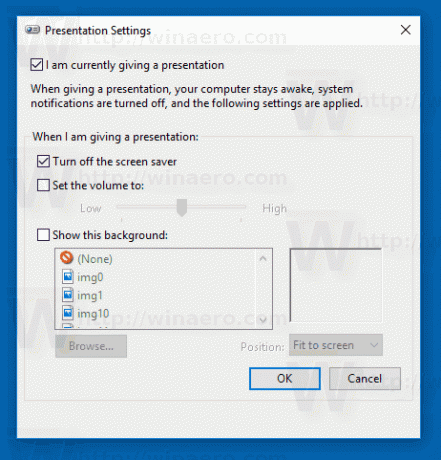
Qui puoi attivare o disattivare la modalità di presentazione e modificare alcune delle sue impostazioni.
Opzioni della riga di comando
La funzione Modalità presentazione è implementata tramite un file eseguibile, Presentationsettings.exe.
Semplicemente eseguendolo, aprirai la finestra di dialogo Impostazioni mostrata sopra.
Supporta le seguenti opzioni della riga di comando:
impostazioni di presentazione /start
Questo comando abiliterà direttamente la modalità di presentazione.
Il prossimo comando lo disabiliterà:
impostazioni di presentazione /stop
Questo è tutto.


