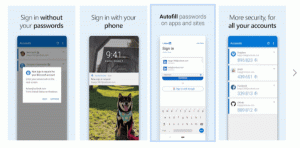Backup delle impostazioni di AutoPlay in Windows 10
AutoPlay è una caratteristica speciale della shell che consente all'utente di scegliere rapidamente un'azione desiderata per i vari tipi di media collegati o collegati al computer. Puoi configurarlo per aprire la tua app di visualizzazione di immagini preferita quando inserisci un disco con foto o avviare automaticamente un'app di lettore multimediale per l'unità contenente file multimediali. Risparmia tempo, poiché l'app richiesta si avvia automaticamente ogni volta che colleghi il dispositivo o inserisci il disco.
Dopo aver configurato le impostazioni di AutoPlay come desiderato, potresti voler eseguire il backup del tuo personalizzazioni al fine di ripristinarle rapidamente in un secondo momento o trasferirle su un altro account utente oppure PC Windows 10. Ecco come si può fare.
Nota: in Windows 10, esistono diversi modi per abilitare o disabilitare la riproduzione automatica. Si può fare tramite Impostazioni, il classico Pannello di controllo o il Registro di sistema. Vedi per riferimento:
Come disabilitare o abilitare la riproduzione automatica in Windows 10
Per eseguire il backup delle impostazioni di AutoPlay in Windows 10, Fare quanto segue.
- Apri il App Editor del Registro di sistema.
- Vai alla seguente chiave di registro.
HKEY_CURRENT_USER\Software\Microsoft\Windows\CurrentVersion\Explorer\AutoplayHandlers\EventHandlersDefaultSelection
Scopri come accedere a una chiave di registro con un clic.
- Fare clic con il tasto destro sulla chiave AutoplayHandlers a sinistra e seleziona Esportare dal menu contestuale.
- Specificare il nome del file in cui verrà esportata la chiave di registro.
- Ora vai alla chiave.
HKEY_CURRENT_USER\Software\Microsoft\Windows\CurrentVersion\Explorer\AutoplayHandlers\UserChosenExecuteHandlers
- Fare clic con il tasto destro del mouse su UserChosenExecuteHandlers cartella e selezionare Esportare dal menu contestuale.
- Salva la chiave in un *.REG e il gioco è fatto.
Ora, vediamo come ripristinare le preferenze di AutoPlay in Windows 10.
Ripristina le impostazioni di AutoPlay in Windows 10
Per ripristinare le opzioni di AutoPlay dal backup che hai creato utilizzando le istruzioni precedenti, fai doppio clic sui file *.REG per importarli nel Registro di sistema. Dopo di che, disconnessione e accedi al tuo account utente. In alternativa, puoi riavvia Windows 10.
Questo è tutto.
Articoli Correlati:
Come disabilitare o abilitare la riproduzione automatica in Windows 10
Come creare un collegamento per aprire le impostazioni di riproduzione automatica in Windows 8.1