Miglioramenti di Chmod e Chown WSL in Windows 10
Gli utenti Linux hanno sicuramente familiarità con gli strumenti della console chown e chmod. Queste due app sono essenziali quando si tratta di autorizzazioni e gestione della proprietà. Di recente, Microsoft ha apportato una serie di miglioramenti a questi strumenti nel proprio sottosistema Linux in bundle con Windows 10.
Annuncio
Ora puoi impostare il proprietario e il gruppo di file usando chmod/chown e modificare i permessi di lettura/scrittura/esecuzione in WSL. Puoi anche creare file speciali come fifos, socket unix e file di dispositivo. Era una funzionalità tanto attesa da molti utenti WSL.
Un altro cambiamento interessante sono le nuove opzioni di montaggio con il file system DrvFs per proiettare le autorizzazioni sui file oltre a fornire nuovi metadati Linux su file e cartelle.
C'è un passaggio che devi compiere prima di poter godere di queste nuove funzionalità: devi smontare drvfs e rimontarlo con il flag 'metadata'. Per fare ciò, inserisci i seguenti comandi nel Terminale:
sudo umount /mnt/c sudo mount -t drvfs C: /mnt/c -o metadata
Puoi verificare che sia montato correttamente eseguendo "mount -l" per vedere qualcosa del genere: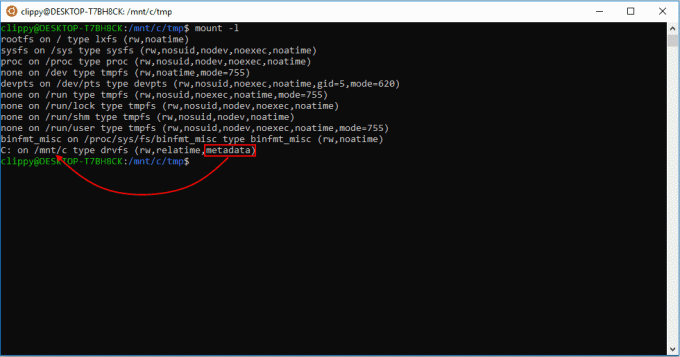
DrvFs è un plug-in di filesystem per WSL che aggiunge il supporto per l'interoperabilità tra WSL e il filesystem di Windows. DrvFs consente a WSL di montare unità con file system supportati in /mnt, come /mnt/c, /mnt/d, ecc.
DrvFs aggiunge una serie di nuove opzioni di montaggio. Sono i seguenti:
Le nuove opzioni di montaggio includono:
- uid: l'ID utente utilizzato per il proprietario di tutti i file
- gid: l'ID di gruppo utilizzato per il proprietario di tutti i file
- umask: una maschera ottale di permessi da escludere per tutti i file e le directory.
- fmask: una maschera ottale di permessi da escludere per tutti i file regolari.
- dmask: una maschera ottale di permessi da escludere per tutte le directory.
Vedere il seguente esempio:
sudo mount -t drvfs C: /mnt/c -o metadata, uid=1000,gid=1000,umask=22,fmask=111
Dopo aver eseguito il comando mount, vedrai il tuo mount (in questo caso, C:) elencato con tutti i parametri che hai passato durante la query per un elenco di dispositivi montati. 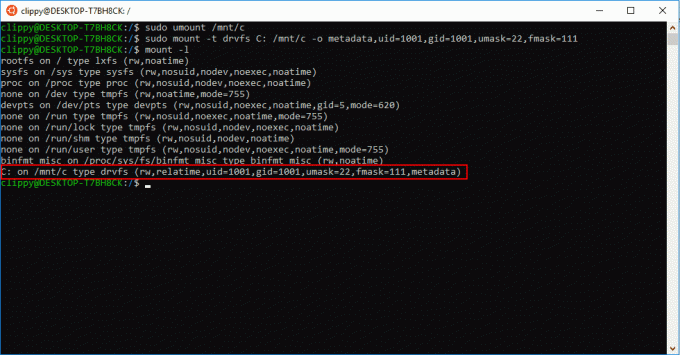
Questa modifica consentirà di montare le cartelle e le partizioni di Windows con un altro account utente in WSL anziché il quello predefinito.
Con questa modifica, le autorizzazioni Linux verranno archiviate come metadati aggiuntivi per un file. Ciò consentirà di archiviare i permessi di Linux e Windows per un singolo file. Ora puoi modificare le autorizzazioni sia in WSL che in Windows separatamente senza danneggiare l'ambiente. Come forse ricorderai, la modifica dei file Linux da Windows potrebbe interrompere WSL in precedenza.
I file appena creati in WSL verranno creati con i metadati per impostazione predefinita e rispetteranno le opzioni di montaggio che hai impostato.
Avvertenze importanti
Ci sono alcune cose di cui essere a conoscenza quando si armeggiano con i nuovi metadati:
La modifica di un file utilizzando un editor di Windows può rimuovere i metadati Linux del file. In questo caso, il file tornerà ai suoi permessi predefiniti.
La rimozione di tutti i bit di scrittura su un file in WSL farà sì che Windows contrassegni il file come di sola lettura.
Se hai più distro WSL installate o più utenti Windows con WSL installato, utilizzeranno tutti gli stessi metadati sugli stessi file. Gli uid di ciascun account utente WSL potrebbero essere diversi. Questo è qualcosa da considerare quando si impostano le autorizzazioni.
Ad esempio, puoi disabilitare i permessi di scrittura su un file in Windows e chmod il file per mostrare che i permessi di scrittura sono abilitati in WSL. Oppure puoi abilitare le autorizzazioni di lettura in Windows e rimuovere le autorizzazioni di lettura in WSL. Puoi vedere questo concetto illustrato di seguito.
Fonte: Microsoft.

