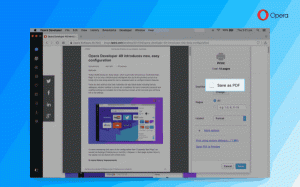Disabilita la barra di stato in Esplora file in Windows 10
In Windows 8, Microsoft ha cambiato completamente l'aspetto della buona vecchia applicazione Explorer. Ha l'interfaccia utente della barra multifunzione invece del menu e una barra degli strumenti che è difficile da disabilitare. La barra di stato mostra quanti file e cartelle sono presenti nella cartella aperta e alcune brevi informazioni sul file selezionato. Ci sono anche piccoli pulsanti per cambiare la visualizzazione del contenuto di una cartella. In questo articolo vedremo come abilitare o disabilitare la barra di stato in Esplora file.
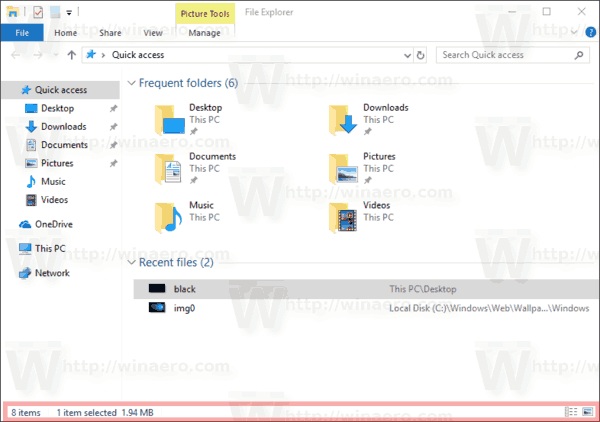
I piccoli pulsanti non sono utili per me, perché sono troppo piccoli. Personalmente, preferisco utilizzare i tasti di scelta rapida per passare da una visualizzazione all'altra in Esplora file, come descritto nel seguente articolo:
Annuncio
Come passare da una visualizzazione all'altra in Esplora file con le scorciatoie da tastiera
Se non trovi alcuna utilità per la barra di stato in Esplora file, ecco come disabilitarla.
Per disabilitare la barra di stato in Esplora file in Windows 10, Fare quanto segue.
- Apri questo PC in Esplora file.
- Nell'interfaccia utente della barra multifunzione di Explorer, fare clic su File -> Modifica cartella e opzioni di ricerca.
 Se hai disabilitato il nastro usando uno strumento come Disabilitatore del nastro Winaero, premi F10 -> fai clic sul menu Strumenti - Opzioni cartella.
Se hai disabilitato il nastro usando uno strumento come Disabilitatore del nastro Winaero, premi F10 -> fai clic sul menu Strumenti - Opzioni cartella. - Suggerimento: puoi aggiungere il pulsante Opzioni cartella alla barra di accesso rapido. Vedi il seguente articolo: Come aggiungere qualsiasi comando della barra multifunzione alla barra degli strumenti di accesso rapido di Esplora file?.
- Ora devi aprire Opzioni cartella. Il comando Opzioni cartella si trova nella scheda Visualizza della barra multifunzione. Se tu disabilitato il nastro, premi Alt+T sulla tastiera per aprire il menu Strumenti, quindi apri Opzioni cartella.
- Passa alla scheda Visualizza. Lì, trova l'opzione denominata Mostra barra di stato e deselezionalo. Vedere lo screenshot seguente.
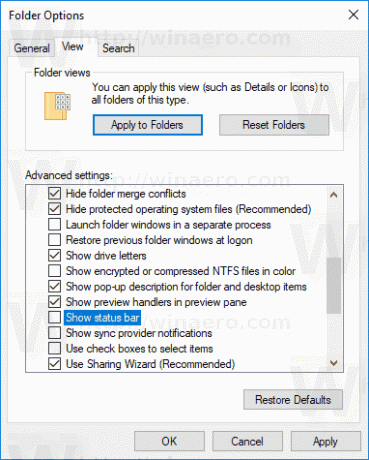
La barra di stato sarà disabilitata.
Prima:
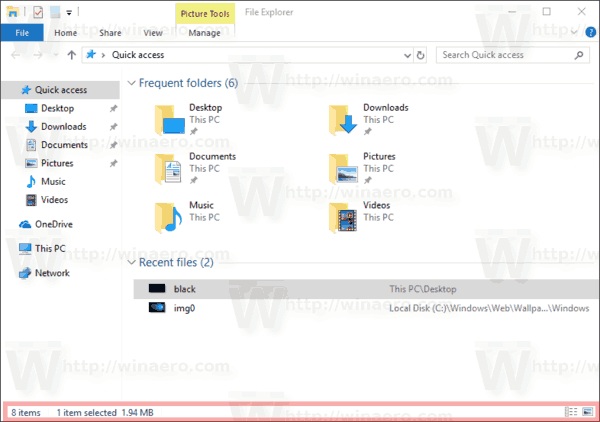
Dopo:

In alternativa, puoi applicare un tweak del Registro di sistema per disabilitare la barra di stato come descritto di seguito.
Disabilita la barra di stato in Esplora file di Windows 10 con un tweak del registro
Ecco come si può fare.
- Apri il App Editor del Registro di sistema.
- Vai alla seguente chiave di registro.
HKEY_CURRENT_USER\Software\Microsoft\Windows\CurrentVersion\Explorer\Advanced
Scopri come accedere a una chiave di registro con un clic.

- A destra, modifica o crea un nuovo valore DWORD a 32 bit "Mostra barra di stato". Imposta i suoi dati di valore su 0.
 Nota: anche se lo sei con Windows a 64 bit devi comunque creare un valore DWORD a 32 bit.
Nota: anche se lo sei con Windows a 64 bit devi comunque creare un valore DWORD a 32 bit. - Per rendere effettive le modifiche apportate dal tweak del Registro, è necessario disconnessione e accedi al tuo account utente.
Questo è tutto.