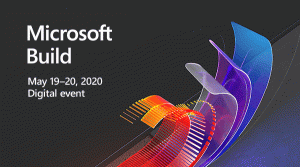Modifica il livello di crittografia della condivisione dei file in Windows 10
Windows 10 consente all'utente di condividere le sue stampanti connesse localmente e i file archiviati con altri utenti sulla rete. I file condivisi possono essere accessibili per la lettura e la scrittura ad altri. Le stampanti condivise possono essere utilizzate per la stampa sul computer remoto. Windows utilizza la crittografia a 128 bit per proteggere le connessioni di condivisione file per impostazione predefinita. Alcuni dispositivi non supportano la crittografia a 128 bit e devono utilizzare la crittografia a 40 o 56 bit. Ecco come passare da un livello di crittografia alla condivisione dei file all'altro in Windows 10.
Annuncio
Per impostazione predefinita, Windows 10 consente la condivisione di file e stampanti solo su una rete privata (domestica). È disabilitato quando il tipo di rete è impostato su Pubblico.
Quando accedi al tuo account e la prima volta che la tua rete è operativa, Windows 10 ti chiede a quale tipo di rete ti stai connettendo: Home o Public. In un prompt della barra laterale, ti viene chiesto se desideri trovare PC, dispositivi e contenuti sulla rete a cui ti sei appena connesso.
 Se scegli sì, il sistema operativo lo configurerà come rete privata e attiverà il rilevamento della rete. Per una rete pubblica, la scoperta e l'accesso saranno limitati. Se devi accedere al tuo computer da un PC remoto o sfogliare i PC e i dispositivi sulla tua rete locale, devi impostarlo su Home (Privato). Affinché queste funzioni di rilevamento e condivisione della rete funzionino correttamente, è necessario attivare la condivisione di file e stampanti.
Se scegli sì, il sistema operativo lo configurerà come rete privata e attiverà il rilevamento della rete. Per una rete pubblica, la scoperta e l'accesso saranno limitati. Se devi accedere al tuo computer da un PC remoto o sfogliare i PC e i dispositivi sulla tua rete locale, devi impostarlo su Home (Privato). Affinché queste funzioni di rilevamento e condivisione della rete funzionino correttamente, è necessario attivare la condivisione di file e stampanti.
Vedere i seguenti articoli:
- Modifica il tipo di percorso di rete (pubblico o privato) in Windows 10
- Modifica il tipo di percorso di rete con PowerShell in Windows 10
Vediamo come modificare il livello di crittografia della condivisione dei file in Windows 10. Prima di procedere, assicurati che il tuo account utente abbia privilegi amministrativi.
Per modificare il livello di crittografia di condivisione file in Windows 10, Fare quanto segue.
- Apri il Pannello di controllo app.
- Vai a Pannello di controllo\Rete e Internet\Centro connessioni di rete e condivisione.

- A sinistra, clicca sul link Modifica le impostazioni di condivisione avanzate.

- Nella pagina successiva, espandi il Tutte le reti sezione.
- Sotto Connessioni di condivisione file, abilitare l'opzione appropriata, Usa la crittografia a 128 bit per proteggere le connessioni di condivisione dei file o Abilita la condivisione di file per i dispositivi che utilizzano la crittografia a 40 o 56 bit, secondo quello che vuoi.
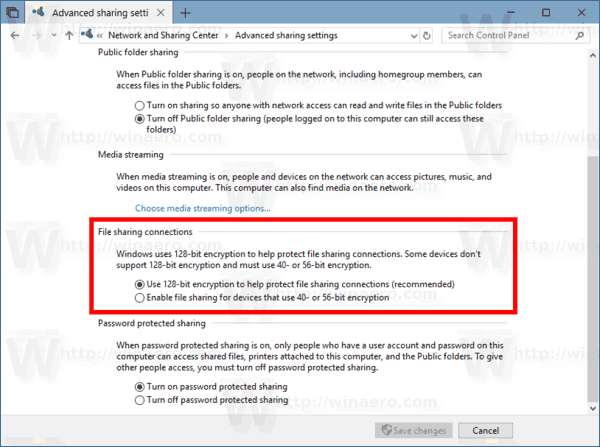
- Fare clic sul pulsante Salvare le modifiche.
Hai fatto!
In alternativa, puoi applicare un tweak del Registro di sistema.
Modifica il livello di crittografia della condivisione dei file con un aggiustamento del registro
Segui le istruzioni di seguito.
- Apri il App Editor del Registro di sistema.
- Vai alla seguente chiave di registro.
HKEY_LOCAL_MACHINE\SYSTEM\CurrentControlSet\Control\Lsa\MSV1_0
Scopri come accedere a una chiave di registro con un clic.
- A destra, modifica o crea un nuovo valore DWORD a 32 bit NtlmMinClientSec.
Nota: anche se lo sei con Windows a 64 bit devi comunque creare un valore DWORD a 32 bit.
Imposta il suo valore su 0 per la crittografia a 40 o 56 bit.
Imposta il valore su 536870912 in decimale per la crittografia a 128 bit.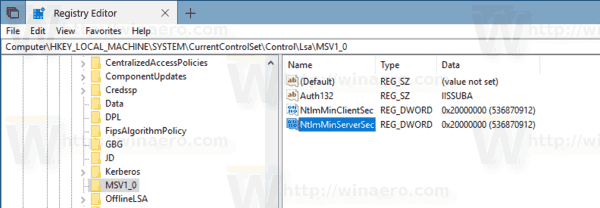
- Ripeti lo stesso per il valore NtlmMinServerSec.
- Riavvia Windows 10.
Per risparmiare tempo, puoi scaricare i seguenti file di registro pronti per l'uso:
Scarica i file di registro
Questo è tutto.