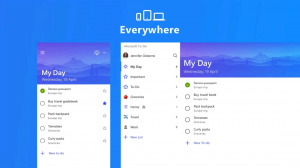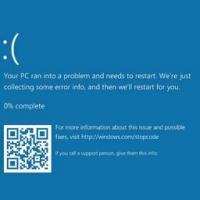Rimuovi il menu contestuale Modifica con foto in Windows 10
Windows 10 viene fornito con una nuova app universale, Foto. Aggiunge una nuova voce di menu contestuale per le immagini. Si chiama "Modifica con foto" e avvia l'app UWP. Se non utilizzerai Foto a tale scopo, potresti trovare utile eliminare il comando del menu di scelta rapida. Ecco come.
Annuncio
Microsoft ha incluso una nuova app Universal Windows Platform "Fotografie" invece del buon vecchio visualizzatore di foto di Windows. L'app Foto è impostata come app predefinita per il visualizzatore di immagini. Le foto possono essere utilizzate per sfogliare, condividere e modificare le tue foto e la tua raccolta di immagini. Se non sei soddisfatto delle foto, guarda come fare ripristinare il classico Visualizzatore foto di Windows in Windows 10.
Per rimuovere il menu di scelta rapida Modifica con foto in Windows 10, Fare quanto segue.
- Apri l'editor del registro (vedi come).
- Passa alla seguente chiave di registro:
HKEY_CLASSES_ROOT\AppX43hnxtbyyps62jhe9sqpdzxn1790zecc\Shell\ShellEdit
Suggerimento: puoi accedere alla chiave di registro desiderata con un clic.
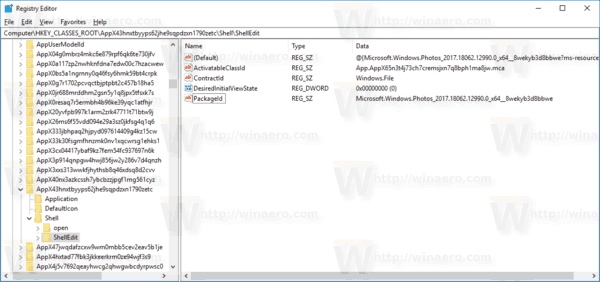
- A destra, crea un nuovo valore di stringa denominato "ProgrammaticAccessOnly".
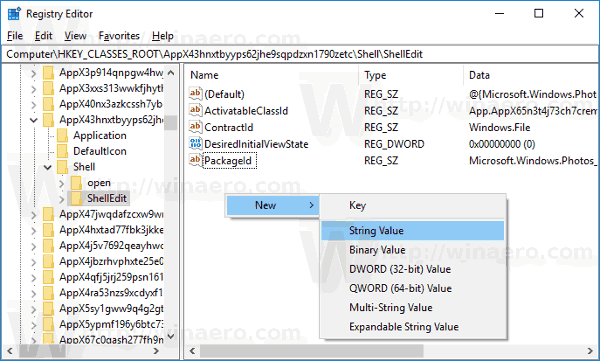

- Questo rimuoverà il comando dal menu di scelta rapida. Prima:
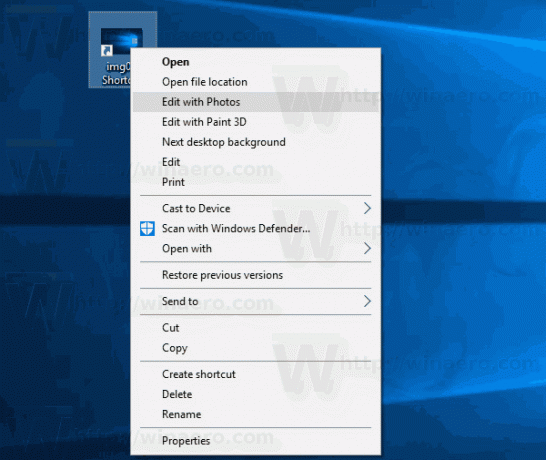
Dopo:
In alternativa, puoi nasconderlo e mostrarlo solo nel menu contestuale esteso. I comandi del menu contestuale esteso non sono visibili in modalità normale a meno che non si tenga premuto il tasto Spostare tasto sulla tastiera mentre si fa clic con il tasto destro. Ecco come muoversi Modifica con foto al menu esteso.
Per spostare Modifica con foto nel menu contestuale esteso, Fare quanto segue.
- Apri l'editor del registro (vedi come).
- Passare alla seguente chiave:
HKEY_CLASSES_ROOT\AppX43hnxtbyyps62jhe9sqpdzxn1790zecc\Shell\ShellEdit
Suggerimento: puoi accedere alla chiave di registro desiderata con un clic.
- A destra, crea un valore di stringa denominato "Esteso".
Questo nasconderà il comando dal menu di scelta rapida. Per vederlo, tieni premuto il tasto Spostare tasto sulla tastiera, quindi fare clic con il pulsante destro del mouse su qualsiasi cartella in Esplora file. Apparirà il comando.
Il menu contestuale normale:
Il menu contestuale esteso:

Per risparmiare tempo, puoi usare Winaero Tweaker. In Menu contestuale\Rimuovi voci predefinite, deseleziona la voce "Rimuovi modifica con foto"e hai finito!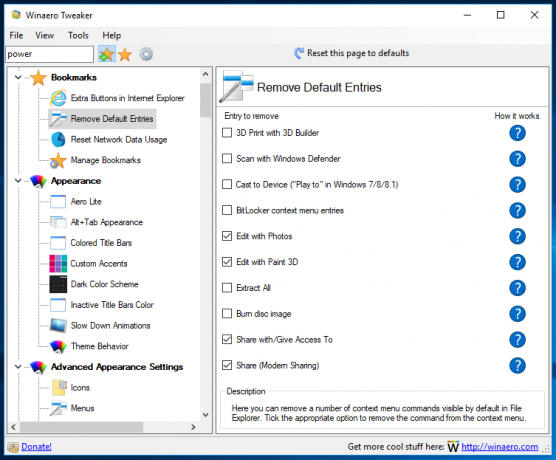
Puoi scaricare l'app da qui:
Scarica Winaero Tweaker
Ho anche creato file di registro pronti per l'uso che puoi scaricare di seguito. L'archivio ZIP include entrambi i tweak menzionati sopra insieme al tweak di annullamento.
Scarica i file di registro
Ora, guarda come Rimuovi Modifica con Paint 3D dal menu contestuale in Windows 10.
Questo è tutto.