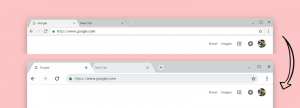Aggiorna e aggiorna la distribuzione WSL Linux in Windows 10
La possibilità di eseguire Linux in modo nativo in Windows 10 è fornita dalla funzionalità WSL. Windows 10 non aggiorna o aggiorna automaticamente i pacchetti in una distribuzione installata in WSL. Questo è un compito che un utente WSL Linux deve eseguire da solo.
WSL sta per Windows Subsystem for Linux, che inizialmente era limitato solo a Ubuntu. Le versioni moderne di WSL consentono installazione ed esecuzione di più distribuzioni Linux da Microsoft Store.
Dopo abilitazione WSL, puoi installare varie versioni di Linux dallo Store. Puoi utilizzare i seguenti link:
- Ubuntu
- openSUSE Leap
- SUSE Linux Enterprise Server
- Kali Linux per WSL
- Debian GNU/Linux
e altro ancora.
La maggior parte delle distribuzioni viene spedita con un catalogo di pacchetti vuoto/minimo. Si consiglia vivamente di aggiornare regolarmente il catalogo dei pacchetti e di aggiornare i pacchetti installati in tutte le distribuzioni WSL Linux che si utilizzano.
Per mantenere aggiornata la tua distribuzione WSL Linux, dovresti utilizzare il gestore di pacchetti preferito della tua distribuzione. Ecco come si può fare.
Per aggiornare e aggiornare la distribuzione WSL Linux in Windows 10,
- Esegui la tua distribuzione WSL Linux sotto il account utente richiesto.
- Per Debian, Ubuntu e Kali Linux emettere il seguente comando:
sudo apt update && sudo apt upgrade. - Se il gestore di pacchetti mostra un prompt "Vuoi continuare", digita sì e premi il tasto Invio per continuare.
- In OpenSUSE Leap e SUSE Linux Enterprise Server, eseguire il comando
sudo zypper refreshper aggiornare l'elenco dei pacchetti. - Per installare gli aggiornamenti disponibili, dai il comando
aggiornamento sudo zypper. Puoi combinarlo con il comando sopra per ottenere il seguente frammento di riga:sudo zypper aggiorna && sudo zypper aggiorna.
Nota: eseguire un comando con sudo farà in modo che Linux ti chieda di fornire la tua password. Quando richiesto, digita la tua password Linux per il nome utente Linux corrente che hai impostato per l'attuale distribuzione Linux WSL e premi il tasto Invio.
Questo è tutto.
Articoli Correlati:
- Esegui WSL Linux Distro come utente specifico in Windows 10
- Ripristina e annulla la registrazione della distribuzione Linux WSL in Windows 10
- Reimposta password per WSL Linux Distro in Windows 10
- Tutti i modi per eseguire WSL Linux Distro in Windows 10
- Imposta la distribuzione Linux WSL predefinita in Windows 10
- Trova le distribuzioni WSL Linux in esecuzione in Windows 10
- Termina l'esecuzione di WSL Linux Distro in Windows 10
- Rimuovere Linux dal riquadro di spostamento in Windows 10
- Esporta e importa la distribuzione WSL Linux in Windows 10
- Accedi ai file WSL Linux da Windows 10
- Abilita WSL in Windows 10
- Imposta utente predefinito per WSL in Windows 10
- Windows 10 Build 18836 mostra il file system WSL/Linux in Esplora file