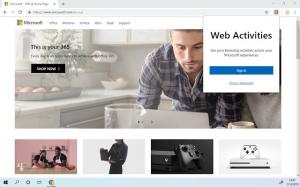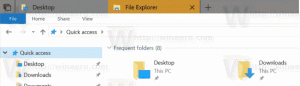Windows 10 Build 18282: nuovo tema chiaro e sfondo
Microsoft sta rilasciando Windows 10 Insider Preview Build 18282 (19H1) a Windows Insider nell'anello veloce. Questa build introduce un nuovo tema chiaro che cambia l'aspetto del menu Start, della barra delle applicazioni e del Centro operativo, insieme a un nuovo sfondo. Inoltre, include una serie di miglioramenti apportati all'Assistente vocale, Windows Snip, all'esperienza di stampa e altro ancora.
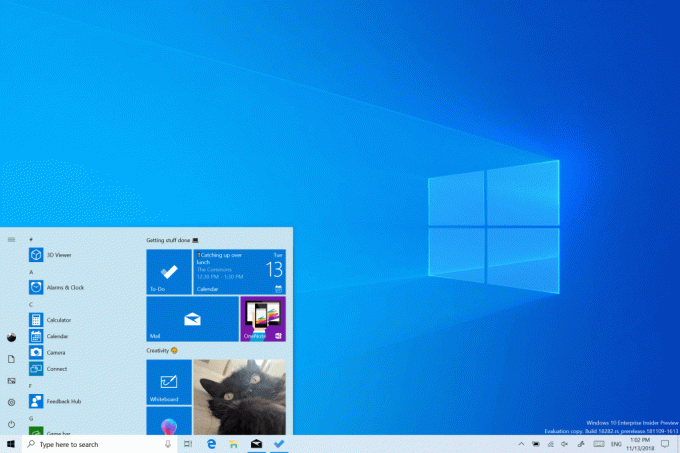
Ecco il registro delle modifiche per la build 18282.
Annuncio
Tema luce di Windows
Da quando abbiamo introdotto la possibilità di scegliere tra chiaro e scuro in Windows 10, abbiamo ricevuto feedback che chiedevano una separazione più vera tra le due opzioni. Quando selezioni Luce in Impostazioni > Personalizzazione > Colori, ci si aspetta che anche il colore del sistema sia più chiaro. E non lo faceva prima: la barra delle applicazioni e molte altre cose sono rimaste buie. Ora, se scegli Luce in Impostazioni> Personalizzazione> Colori, Tutti l'interfaccia utente del sistema ora sarà chiara. Ciò include la barra delle applicazioni, il menu Start, il Centro operativo, la tastiera touch e altro.
Quando aggiorni a questa build, il colore del tuo sistema non cambierà automaticamente nel nuovo colore del sistema di illuminazione. Questo perché vogliamo che tutto sia esattamente come lo avevi lasciato prima di eseguire l'aggiornamento. La scelta la lasciamo a te! Se avevi selezionato la modalità luce prima dell'aggiornamento, ecco come appariranno le Impostazioni colore dopo l'aggiornamento:
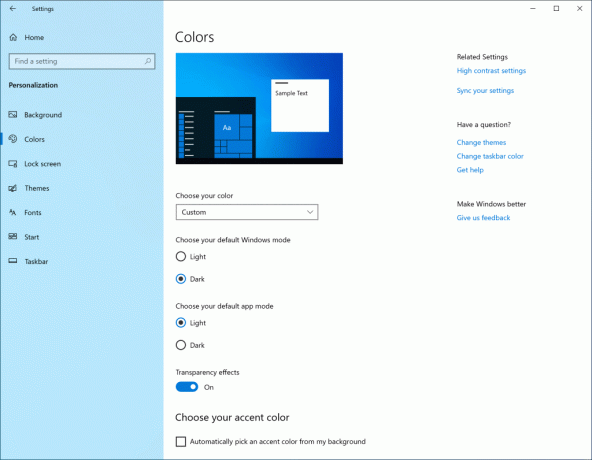
Per provare l'esperienza di luce completa, fai clic sul menu a discesa "Scegli il tuo colore" e seleziona Luce.
Come parte di questo lavoro, stiamo anche aggiungendo un nuovo sfondo predefinito! Mostrato sopra, puoi usarlo sul tuo PC oggi andando su Impostazioni> Personalizzazione> Temi e selezionando "Windows Light". Questo cambierà anche il tuo PC in un tema chiaro.
Non vediamo l'ora di ascoltando il tuo feedback sulla nuova esperienza cromatica del sistema di illuminazione. Tuttavia, tieni presente che stiamo ancora lavorando per "alleggerire" diverse parti del sistema operativo e perfezionare l'esperienza. Ad esempio, l'icona di OneDrive nell'area di notifica (barra delle applicazioni) è bianca, il che rende difficile la visualizzazione quando si utilizza il colore del sistema di illuminazione. Aspettati che raffiniamo questa esperienza.
Portare la cattura della finestra nella tua moderna esperienza di cattura
quando abbiamo iniziato questo viaggio, abbiamo chiesto il tuo feedback e due richieste hanno brillato sopra il resto:
- Aggiungi un'opzione di cattura ritardata
- Aggiungi la modalità cattura finestra
La cattura ritardata è stata la prima della nostra lista e l'abbiamo aggiunta con versione dell'app 10.1807. Abbiamo quindi risposto ad alcune delle tue richieste con l'app versione 10.1809*, e oggi sono davvero entusiasta di annunciare che il taglio della finestra è in arrivo anche per gli addetti ai lavori!
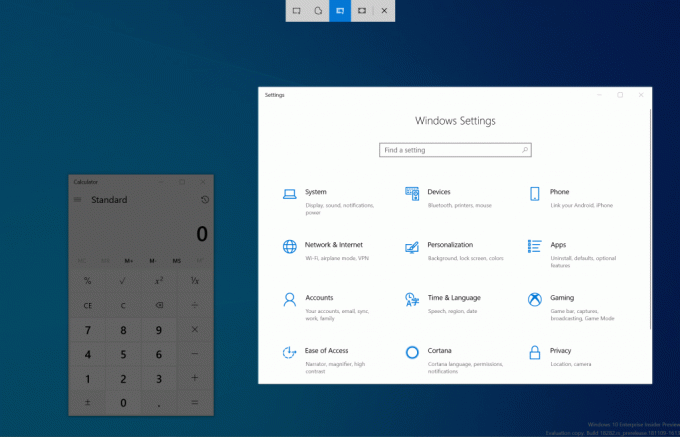
Inizia il tuo snip tramite il tuo punto di ingresso preferito (WIN + Shift + S, Print Screen (se l'hai abilitato), direttamente da Cattura e disegna, ecc.) e seleziona l'opzione di cattura della finestra in alto e cattura via! Quella selezione verrà ricordata la prossima volta che avvierai uno snip.
Attualmente l'esperienza di cattura delle finestre è disponibile per il 50% degli Insider, poiché vogliamo garantire un'implementazione regolare: ti faremo sapere una volta che sarà attiva per il 100%.
Qual è il prossimo? Facci sapere cosa ti piacerebbe vedere!
*Questo l'aggiornamento dell'app sta iniziando a essere distribuito alle persone su Windows 10 versione 1809! Tieni presente che la funzionalità dei bordi è attualmente supportata solo su build 19H1 e, come la cattura delle finestre, è attualmente disponibile solo per il 50% degli Insider.
Migliorare la tua moderna esperienza di stampa
Noterai alcune differenze dopo l'aggiornamento alla build di oggi:
- Innanzitutto, la finestra di dialogo di stampa moderna ora supporta il tema chiaro!
- Secondo: per migliorare la chiarezza, abbiamo aggiornato una serie di opzioni di stampa per includere ora le icone per aiutarti a identificare facilmente e rapidamente quello che stai cercando. Abbiamo anche aggiunto una riga di descrizione ad alcune delle impostazioni del menu a discesa. Questo può essere visto nell'esempio di Pages di seguito e in altre impostazioni se fai clic su Altre impostazioni nella parte inferiore della finestra di dialogo di stampa.
- Infine: se hai un nome di stampante lungo, ora verrà avvolto anziché essere tagliato.
Se hai ulteriori feedback nello spazio di stampa, non esitare a comunicarcelo! È possibile registrare feedback per questo nell'hub di feedback in Dispositivi e driver > Stampa.
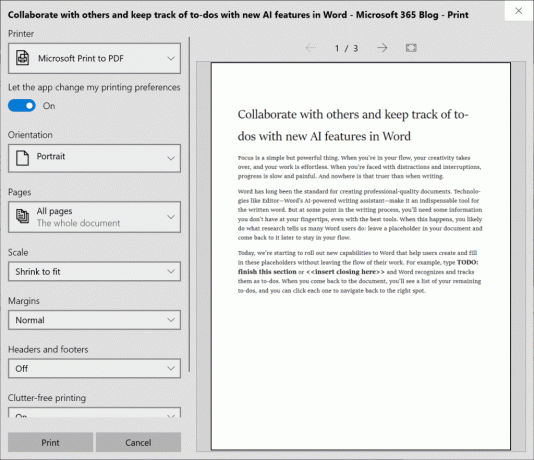
Aggiornamento di Windows Update
Sulla base del feedback dei clienti, stiamo introducendo due importanti nuove funzionalità per fornire un maggiore controllo sugli aggiornamenti:
Metti in pausa gli aggiornamenti: Stiamo rendendo più facile trovare la funzione Sospendi aggiornamenti mettendo in evidenza l'opzione esistente direttamente nella pagina "Impostazioni > Aggiornamento e sicurezza > Windows Update". Proprio come prima, quando la pausa è abilitata, alcuni aggiornamenti, come gli aggiornamenti delle definizioni di Windows Defender, continueranno a essere installati. Inoltre, la Pausa può essere abilitata per un numero predefinito di giorni o fino al giorno specifico (il selettore del giorno è disponibile nella pagina delle opzioni avanzate).
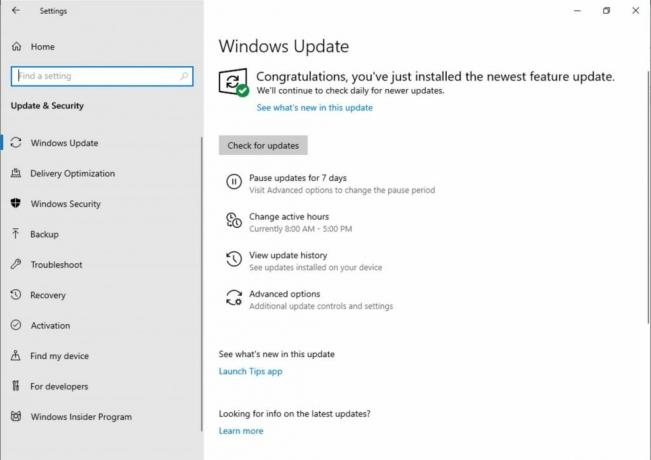
Ore di attività intelligentiNota: l'impostazione dell'orario di attività consentirà a Windows di sapere quando evitare di riavviare il dispositivo. Tuttavia, ci rendiamo conto che alcuni dei nostri utenti hanno programmi di produttività mutevoli e ricordarsi di regolare l'orario di attività può essere una sfida. Ora, Windows può regolare automaticamente le ore di attività per te in base all'attività del tuo dispositivo. Basta andare nella pagina "Impostazioni> Aggiornamento e sicurezza> Windows Update> Modifica orario di attività" per attivare questa impostazione e sapere che i riavvii non interrompono il tuo tempo produttivo.
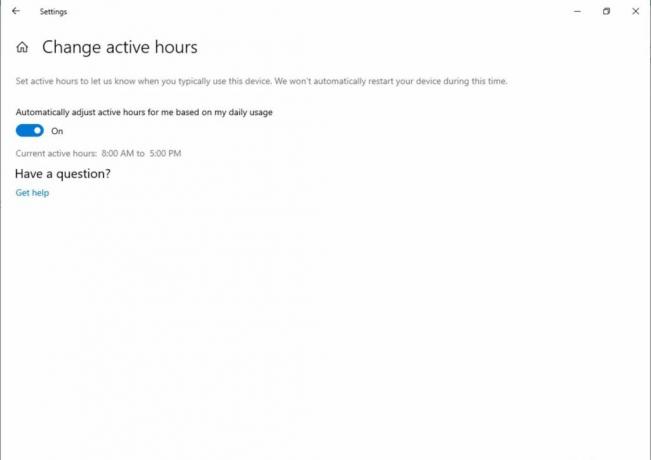
La luminosità del display cambia quando si utilizza l'alimentazione a batteria
Abbiamo ascoltato il tuo feedback su un caso specifico in cui un display può diventare più luminoso quando si passa da un caricabatterie all'alimentazione a batteria. Per 19H1, stiamo modificando il comportamento della luminosità del display in modo che ciò non possa più accadere. Se una persona regola la luminosità del display, quella luminosità verrà ora ricordata come la luminosità preferita sia che sia alimentata a batteria o collegata a un caricabatterie. Questo nuovo comportamento si traduce in un'esperienza più coerente e compatibile con la batteria. Ciò non influisce sulle impostazioni della modalità di risparmio energetico; se una persona ha scelto di abbassare la luminosità dello schermo in modalità di risparmio energetico, il display si affievolirà comunque quando la batteria è al di sotto della soglia selezionata.
Usa Feedback Hub per dirci cosa ne pensi! È possibile inviare il feedback nella categoria "Dispositivo e driver" e nella sottocategoria "Display e grafica".
Miglioramenti del narratore
Miglioramenti alla verbosità del narratoreNota: stiamo migliorando la quantità di informazioni che ascolti mentre interagisci in Windows e vedrai queste modifiche filtrare nelle build future. Nella versione corrente abbiamo una nuova impostazione dell'Assistente vocale intitolata "Ascolta informazioni avanzate sui controlli durante la navigazione". Quando questa funzione è disattivata non sentirai le informazioni avanzate pronunciate in precedenza sui controlli. Inoltre, le descrizioni comandi non verranno lette per impostazione predefinita. Utilizzare il comando Informazioni avanzate dell'Assistente vocale (Assistente vocale + 0) per leggere un suggerimento su un determinato elemento. Inoltre, noterai che alcune informazioni di controllo ora inizieranno a parlare in modo più coerente. Le caselle di controllo e i pulsanti di opzione saranno i primi controlli con questo nuovo comportamento.
Esperienza di lettura più coerente: I comandi di lettura del testo dell'Assistente vocale (precedente/successivo per carattere/parola/riga/frase/paragrafo/pagina) possono ora essere utilizzati per eseguire la scansione di un'intera finestra dall'alto verso il basso. Non è più possibile ottenere l'errore "non su testo esplorabile" e solo quando si raggiunge il limite della finestra verrà ricevi "nessun testo successivo/precedente". Inoltre, le opzioni di visualizzazione ora sono coerenti indipendentemente dal fatto che ci si trovi all'interno del contenuto del testo. Ad esempio, ora puoi utilizzare l'opzione delle visualizzazioni per cercare un collegamento ovunque all'interno della finestra attiva.
Leggi per frase Supporto Braille: I nuovi comandi di lettura per frase sono ora disponibili tramite un display braille premendo i punti 2-3-4 o 2-3-4-7 in modalità di immissione dei comandi. Nota, stiamo ancora lavorando per risolvere un paio di problemi.
Ottimizzazione della lettura fonetica del personaggio del narratoreNota: in una versione precedente, l'Assistente vocale riceveva il supporto per la lettura dei caratteri foneticamente. Cioè, leggendo "a Alfa, b Bravo, c Charlie" mentre navighi "abc" per carattere.
Da allora, abbiamo ricevuto feedback che non volevi sentire le informazioni fonetiche annunciate automaticamente. Invece, questa dovrebbe essere una funzionalità su richiesta, da utilizzare solo quando ne hai bisogno. In questa versione, non annunceremo più automaticamente le informazioni fonetiche. Durante la navigazione per caratteri, queste informazioni verranno omesse. Se hai bisogno delle informazioni fonetiche per disambiguare i caratteri, puoi impartire un comando per ascoltare la fonetica. Usa il comando da tastiera di Tasto Assistente vocale + Virgola due volte rapidamente. Se, ad esempio, stai utilizzando il layout della tastiera standard con l'impostazione predefinita del tasto Assistente vocale "Blocca maiuscole o Inserisci", dovresti emettere il comando di Caps Lock + Comma (o Inserisci + Comma), dove il tasto Comma viene premuto due volte velocemente mentre si tiene premuto il Caps Lock (o Inserisci) chiave.
Se hai bisogno di ascoltare la fonetica per una serie di caratteri in modo prolungato, la fonetica può essere letta continuamente mentre vai avanti o indietro attraverso un intervallo di caratteri con il comando Leggi carattere successivo (tasto Assistente vocale + punto) o il comando Leggi carattere precedente (tasto Assistente vocale + M). Tuttavia, in questa modalità, ascolterai solo la fonetica annunciata e non i personaggi stessi (ad esempio, "Alfa Bravo Charlie"). Per interrompere l'ascolto della fonetica, premi qualsiasi altro comando (ad es. Freccia sinistra, Freccia destra, Tab, ecc.) o emetti nuovamente il comando Leggi carattere corrente (tasto Assistente vocale + virgola). La lettura successiva dei caratteri successivi e precedenti tramite Tasto Assistente vocale + Punto o Tasto Assistente vocale + M tornerà a leggere solo i caratteri, senza informazioni fonetiche.
Se si preferisce il comportamento di lettura fonetica del carattere originale, è stata aggiunta un'impostazione per attivare la lettura automatica della fonetica.
Il flyout di OneDrive ora supporta il tema scuro
Nel caso in cui non hai sentito la scorsa settimana, OneDrive sta implementando un aggiornamento in modo che il riquadro a comparsa di OneDrive ora sarà scuro se hai selezionato la modalità oscura in Impostazioni!
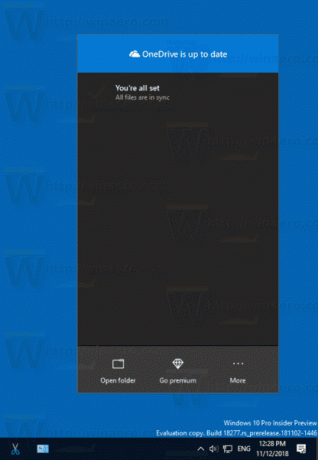
- Abbiamo risolto un problema che causava il blocco di Esplora file durante l'interazione con i file video negli ultimi voli.
- Abbiamo risolto un problema che causava ad alcune app e giochi x86 con rendering di testo sfocato negli ultimi voli, in cui il testo sembrava avere un'ombra.
- Se vedevi che alcuni giochi si avviavano con un errore che indicava una modifica imprevista del kernel rilevata, per favore i giochi per gli aggiornamenti disponibili e facci sapere se riscontri ulteriori problemi.
- Quando passi con il mouse sul riquadro di navigazione in Start, dopo un breve periodo si espanderà automaticamente. Questo è qualcosa che una parte degli Insider ha da un po' di tempo e, dopo aver riscontrato risultati positivi, lo stiamo estendendo a tutti gli Insider.
- Stiamo aggiungendo un'ombra al Centro operativo, in modo che corrisponda all'ombra vista lungo i bordi degli altri nostri flyout della barra delle applicazioni.
- Abbiamo risolto un problema che impediva ad alcuni utenti di impostare le impostazioni predefinite del programma Win32 per determinate combinazioni di app e tipi di file utilizzando il comando Apri con... o tramite Impostazioni > App > App predefinite.
- Abbiamo risolto un problema che impediva la visualizzazione del menu di scelta rapida quando si fa clic con il pulsante destro del mouse su un'app aperta in Visualizzazione attività.
- Abbiamo risolto un problema che causava il mancato funzionamento della tastiera touch durante il tentativo di digitare il cinese con l'IME Bopomofo.
- Abbiamo apportato alcuni miglioramenti all'Assistente vocale e all'esperienza del browser Chrome.
- La modalità di scansione dell'Assistente vocale disattiverà una maggiore affidabilità quando un utente raggiunge la tela di Word Online, facilitando la digitazione.
- Abbiamo risolto una race condition che causava schermate blu se il tuo PC era impostato per il dual boot nelle build recenti.
- Abbiamo risolto un problema che causava ad alcuni addetti ai lavori un controllo bug PDC_WATCHDOG_TIMEOUT/schermo verde al ripristino dall'ibernazione.
- Abbiamo risolto un problema che causava il mancato funzionamento del pulsante Rete nella schermata di accesso di recente.
- I PDF aperti in Microsoft Edge potrebbero non essere visualizzati correttamente (piccoli, invece di utilizzare l'intero spazio).
- I colori del collegamento ipertestuale devono essere perfezionati in Modalità scura in Sticky Notes se gli approfondimenti sono abilitati.
- La pagina delle impostazioni si blocca dopo aver modificato la password o il PIN dell'account, si consiglia di utilizzare il metodo CTRL + ALT + CANC per modificare la password
- A causa di un conflitto di unione, le impostazioni per abilitare/disabilitare il Blocco dinamico non sono presenti nelle Impostazioni di accesso. Stiamo lavorando a una soluzione, apprezziamo la tua pazienza.
- Le impostazioni si bloccano quando si fa clic sull'opzione "Visualizza l'utilizzo dello spazio di archiviazione su altre unità" in Sistema> Archiviazione.
- Remote Desktop mostrerà solo una schermata nera per alcuni utenti.
- Se installi una delle build recenti dall'anello veloce e passi all'anello lento, i contenuti facoltativi come l'abilitazione della modalità sviluppatore non riusciranno. Dovrai rimanere nell'anello veloce per aggiungere/installare/abilitare contenuti opzionali. Questo perché il contenuto facoltativo verrà installato solo su build approvate per anelli specifici.