Modifica la densità della spaziatura nell'app di posta di Windows 10
Windows 10 include una nuova app di posta che è semplicistica e consente di inviare e ricevere e-mail da più account. Consente di modificare la densità della spaziatura, in modo da poter visualizzare fino al 26% in più di e-mail in modalità multi-linea e l'84% in più di e-mail in modalità a riga singola. Ecco come abilitare questa utile funzione.

Windows 10 viene fornito con un'app universale, "Mail". L'app ha lo scopo di fornire funzionalità di posta elettronica di base agli utenti di Windows 10. Supporta più account, è dotato di impostazioni preimpostate per aggiungere rapidamente account di posta dai servizi più diffusi e include tutte le funzionalità essenziali per leggere, inviare e ricevere e-mail.
Annuncio
Suggerimento: una delle funzionalità dell'app Mail in Windows 10 è la possibilità di personalizzare l'immagine di sfondo dell'app. Vedi il seguente articolo:
Cambia lo sfondo dell'app di posta in Colore personalizzato in Windows 10
Puoi ingrandire l'interfaccia utente dell'app Mail o renderla più compatta modificandone la densità. Ecco come.
Per modificare la densità della spaziatura nell'app di posta di Windows 10, Fare quanto segue.
- Apri l'app di posta. Lo trovi nel menu Start. Suggerimento: risparmia tempo e usa il navigazione alfabetica per accedere rapidamente all'app Mail.
- Nell'app Mail, fai clic sull'icona a forma di ingranaggio per aprire il riquadro Impostazioni. Guarda lo screenshot qui sotto.

- In Impostazioni, fai clic su Personalizzazione.
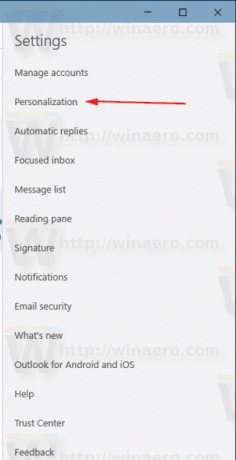
- Sotto Spaziatura delle cartelle e dei messaggi, seleziona l'opzione Spazioso, medio, o Compatto secondo quello che vuoi.
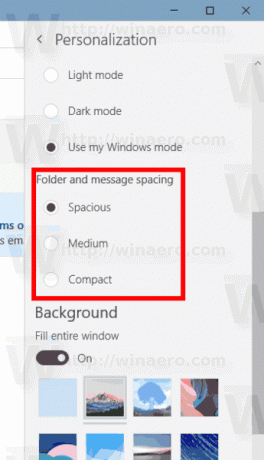
Questo è tutto.
Ci sono una serie di altre utili opzioni che puoi modificare per il riquadro di lettura. Ad esempio, contrassegna automaticamente i messaggi nella cartella Posta in arrivo come letti una volta aperto un messaggio nel riquadro di anteprima. Alcuni utenti preferiscono contrassegnare i messaggi come letti manualmente. Fare riferimento al seguente articolo:
Disabilita Segna come letto in Windows 10 Mail
Inoltre, potresti essere interessato a disabilitare raggruppamento dei messaggi in Windows 10 Mail.
Suggerimento: se l'app Mail non funziona correttamente, puoi ripristinarla rapidamente. Vedi l'articolo Come ripristinare l'app di posta in Windows 10.


