Diversi modi per aprire Gestione dispositivi in Windows 10
Device Manager è uno strumento speciale in Windows che consente di gestire driver e parametri per l'hardware installato. Mostra informazioni dettagliate su ciascun dispositivo installato. Ecco diversi metodi che puoi utilizzare per aprire l'app.
Annuncio
Gestione dispositivi può mostrare i dispositivi nascosti. Ciò è utile quando si testa l'installazione di un nuovo dispositivo PnP. Device Manager fornisce informazioni dettagliate nel Proprietà finestra di dialogo per ogni dispositivo. Fare clic con il pulsante destro del mouse sul nome del dispositivo e quindi fare clic su Proprietà. Il Generale, Autista, Particolari, e Eventi le schede contengono informazioni che possono essere utili quando si errori di debug o l'installazione di un nuovo dispositivo.

In Windows 10, Microsoft offre la nuova app Impostazioni invece del classico Pannello di controllo che ora è deprecato. In ogni versione, Windows 10 ottiene sempre più opzioni classiche convertite in una pagina moderna nell'app Impostazioni. Ad un certo punto, Microsoft potrebbe rimuovere completamente il classico Pannello di controllo.
Al momento della stesura di questo documento, il pannello di controllo classico è ancora dotato di una serie di opzioni e strumenti che non sono disponibili in Impostazioni. A causa delle modifiche, alcuni utenti riscontrano problemi quando non riescono a trovare le applet nel luogo in cui si trovavano. Ecco i metodi che puoi utilizzare per aprire Gestione dispositivi in Windows 10.
Per aprire Gestione dispositivi in Windows 10,
- premere Tasti Win + X sulla tastiera. Questo aprirà il menu contestuale del pulsante Start.
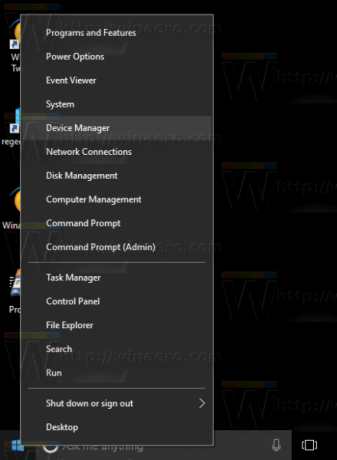
- In alternativa, puoi fare clic con il pulsante destro del mouse sul pulsante Start per aprire lo stesso menu.
- Fare clic sulla voce Gestione dispositivi.

Apri Gestione dispositivi da Cerca
- Fare clic da qualche parte nella casella di ricerca sulla barra delle applicazioni.
- In alternativa, premi Win + S sulla tastiera per aprire il riquadro di ricerca.
- Iniziare a digitare
gestore dispositivinella casella di ricerca.
- Fare clic sulla voce Gestione dispositivi nel risultato della ricerca.
Apri Gestione dispositivi dal Pannello di controllo
- Apri il classico Pannello di controllo app.
- Vai a
Pannello di controllo\Hardware e suoni. - Clicca sul Gestore dispositivi link sotto il Strumenti e stampanti icona.

Apri Gestione dispositivi da Proprietà del sistema
- Aprire Esplora file.
- Fare clic con il pulsante destro del mouse sull'elemento Questo PC e selezionare Proprietà dal menu contestuale.
- Nel Sistema finestra, fare clic su Gestore dispositivi collegamento a sinistra.

Suggerimento: è possibile aprire più velocemente la finestra di dialogo Proprietà del sistema premendo contemporaneamente i tasti di scelta rapida Win+Pause/Break sulla tastiera.
Apri Gestione dispositivi dalla finestra di dialogo Esegui
- Premi Win + R per aprire la finestra di dialogo Esegui.
- Tipo
devmgmt.mscnella casella Esegui. - Questo aprirà direttamente Gestione dispositivi.

Nota: puoi digitare il comando sopra nel prompt dei comandi, PowerShell o direttamente nella barra degli indirizzi di Esplora file. Il file devmgmt.msc è archiviato nella seguente posizione:
C:\Windows\System32\devmgmt.msc

Questo è tutto.


