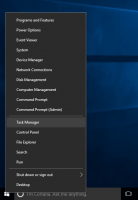Abilita la presentazione del desktop (cambia automaticamente lo sfondo del desktop) in Windows 10
In Windows 7, Microsoft ha implementato una nuova funzionalità chiamata Presentazione desktop. Quando abilitato, cambia automaticamente l'immagine di sfondo del desktop dopo un periodo di tempo. L'utente può impostare quali immagini deve scorrere come sfondo e la frequenza di visualizzazione dello sfondo successivo. In Windows 10, Microsoft ha inserito tutte le impostazioni relative a Presentazione desktop nell'app Impostazioni. Questo può essere fonte di confusione per coloro che non conoscono Windows 10. In questo articolo vedremo come gestire la presentazione desktop utilizzando l'app Impostazioni e come accedi tramite la buona vecchia finestra di personalizzazione che è ancora disponibile in Windows 10 a partire da questo scrivere.
Annuncio
Per abilita Presentazione desktop in Windows 10 utilizzando Impostazioni, è necessario seguire le istruzioni di seguito.
- Apri Impostazioni.

- Vai su Personalizzazione -> Sfondo.
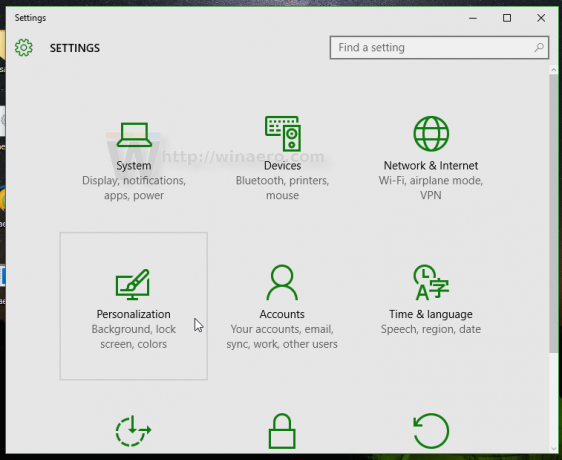

- Lì, individua l'elenco a discesa "Sfondo" sulla destra. Per impostazione predefinita il valore Foto è selezionato nell'elenco.
- Sarai in grado di selezionare una di queste opzioni in quell'elenco:
- Foto
- Tinta unita
- Presentazione.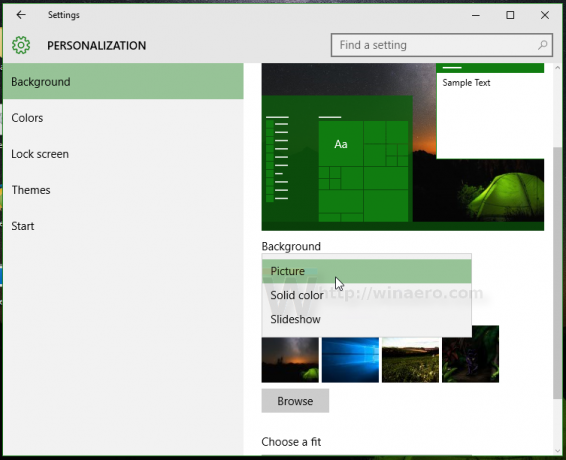
Seleziona l'opzione Presentazione nell'elenco.
- Sullo schermo apparirà una nuova opzione chiamata "Scegli album per la presentazione". Ti consente di selezionare una cartella che verrà utilizzata per scorrere gli sfondi. In questo caso, è impostato su "Windows 10" per impostazione predefinita e mostrerà le immagini degli sfondi di Windows predefiniti come sfondo del desktop:

- Fare clic sulla cartella Sfoglia per modificare la cartella di origine per gli sfondi. Nel prossimo esempio, ho impostato la cartella di origine su immagini da ottimo tema Xubuntu 2016:
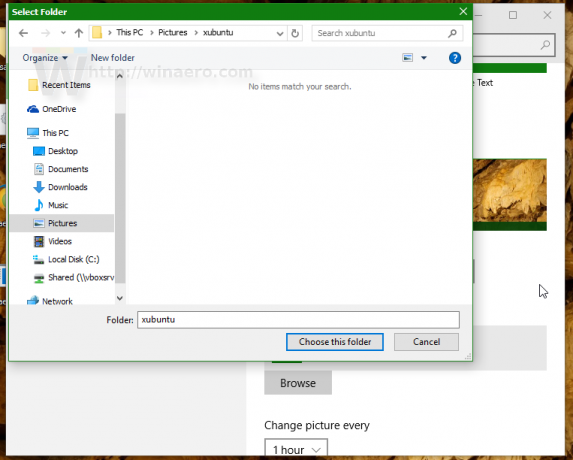
- Successivamente, puoi regolare l'intervallo della presentazione sotto l'opzione "Cambia immagine ogni". L'ho impostato su 1 ora:
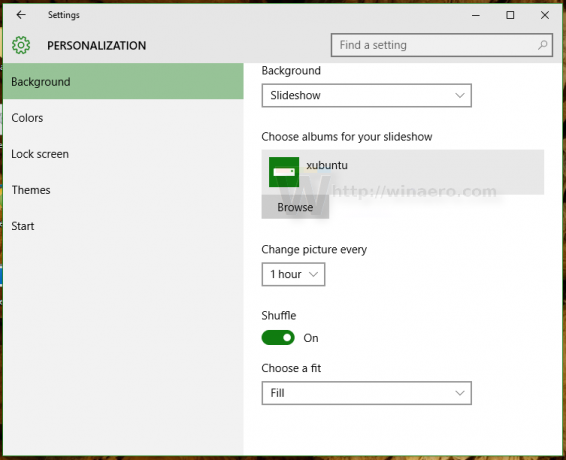
- Lì puoi anche abilitare la riproduzione casuale delle immagini e la posizione dell'immagine sul desktop.
Hai fatto. La presentazione sul desktop è ora abilitata in Windows 10.
Se preferisci la classica interfaccia utente per gestire Desktop Slideshow, è comunque possibile utilizzarla. Ha il vantaggio di poter impostare la Libreria immagini sul tuo PC come presentazione dello sfondo. L'interfaccia utente dell'app Impostazioni consente solo le cartelle, ma l'interfaccia utente classica consente anche la Libreria immagini, quindi tutte le cartelle incluse nella Libreria immagini verranno incluse nella presentazione.
Abilita presentazione desktop in Windows 10 utilizzando la classica interfaccia utente di Personalizzazione.
Al momento della stesura di questo documento, Windows 10 (la build attuale è Windows 10 build 10586) contiene ancora tutte le opzioni di personalizzazione che erano disponibili nelle versioni precedenti di Windows come Windows 8 e Windows 7. Per accedere alla funzione Presentazione desktop, procedi come segue.
- premere Vincita + R tasti di scelta rapida insieme sulla tastiera per aprire la finestra di dialogo Esegui.
- Digita il seguente comando nella casella Esegui:
control.exe /NAME Microsoft. Personalizzazione /Pagina Pagina Sfondo
- premere accedere.

Questo farà apparire la familiare pagina Sfondo del desktop. Lì puoi impostare la presentazione sul desktop come sei abituato.
Potresti essere interessato ad aggiungere le classiche applet di personalizzazione al menu contestuale del desktop. Per farlo funzionare, fare riferimento al seguente articolo: Aggiungi la personalizzazione classica Menu del desktop in Windows 10. Vedi anche il vecchio articolo Aggiungi il menu di personalizzazione classico in Windows 10 build 10074 per il riferimento completo al comando.
Inoltre, dai un'occhiata alla mia app freeware, Pannello di personalizzazione per Windows 10:
Aggiunge la classica finestra di personalizzazione a Windows 10 con opzioni e funzionalità classiche. Supporta anche l'integrazione con il menu contestuale del desktop, in modo da ottenere un aspetto classico e nativo.
Questo è tutto. Ora conosci tutti i modi possibili per accedere alla funzione Presentazione desktop in Windows 10.