Come ripristinare le associazioni di file in Windows 10
Quando fai doppio clic su un file in Esplora file, verrà aperto con un'app associata. Le app possono gestire non solo file ma anche vari protocolli di rete come HTTP (il tuo browser predefinito), BitTorrent o gestori di protocollo come tg: (un collegamento Telegram), xmmp: (collegamenti Jabber) o skype: per i popolari Applicazione VoIP. Ecco come impostare le associazioni di file sui valori predefiniti consigliati da Microsoft in Windows 10.
Annuncio
A partire da Windows 10, Microsoft ha spostato molte opzioni classiche dal classico Pannello di controllo all'app Impostazioni. Personalizzazione, Rete opzioni, Gestione dell'account utente e molte altre opzioni possono essere trovate lì. Anche l'applet classica per cambiare le app predefinite è stata convertita in a pagina in Impostazioni. Possiamo usarlo per ripristinare tutte o specifiche associazioni di tipi di file o protocolli ai loro valori predefiniti. Ecco come.
Per ripristinare le associazioni di file in Windows 10, Fare quanto segue.
- Aprire Impostazioni.
- Vai a App - App predefinite.
- Vai in fondo alla pagina e clicca su Ripristina pulsante sotto Ripristina le impostazioni predefinite consigliate da Microsoft.
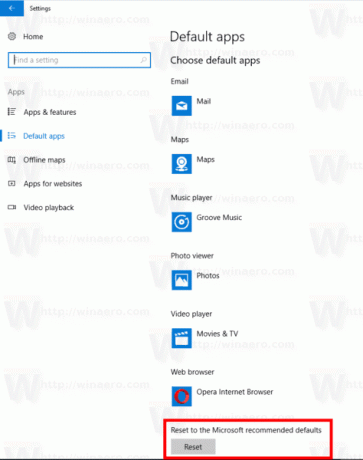
- Ciò ripristinerà tutti i tipi di file e le associazioni di protocollo ai valori predefiniti consigliati da Microsoft.
Ripristina associazioni di tipi di file o protocolli specifici in Windows 10
- Aprire Impostazioni.
- Vai a App - App predefinite.
- Vai in fondo alla pagina e clicca sul link Imposta le impostazioni predefinite per app.
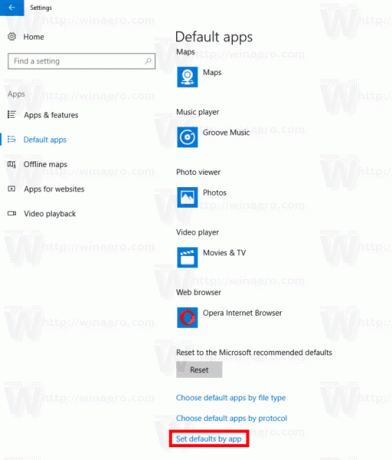
- Fare clic sull'app desiderata per cui si desidera ripristinare le associazioni, ad es. Film e televisione.
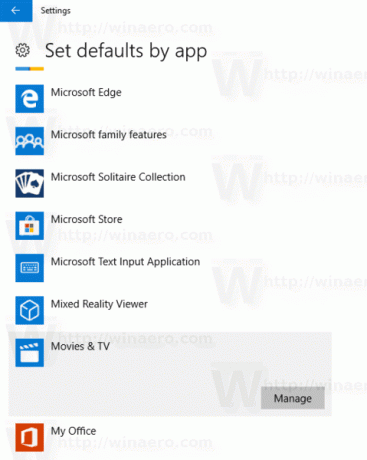
- Clicca sul Maneggio pulsante.
- Assegna l'app a tutti i tipi di cui hai bisogno.
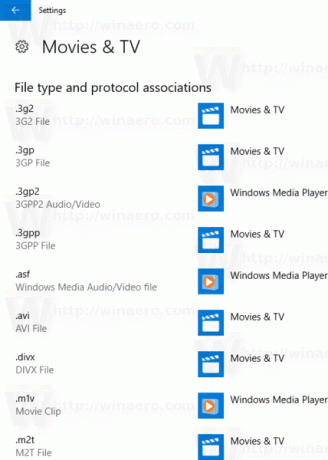
Ciò imposterà l'app selezionata come app predefinita per i tipi di file. Per ripristinare le associazioni del protocollo, vai a Impostazioni - App - App predefinite e fare clic sul collegamento Scegli le app predefinite per il protocollo.
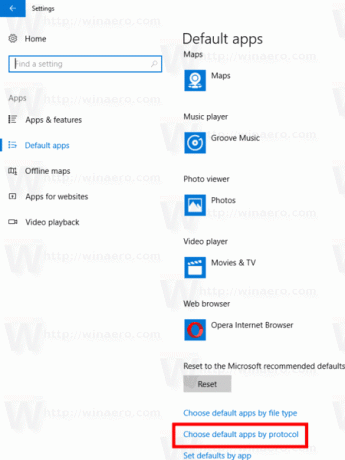
Per tutti i protocolli desiderati, seleziona un'app proprietaria, ad es. l'app Mail per il protocollo mailto:.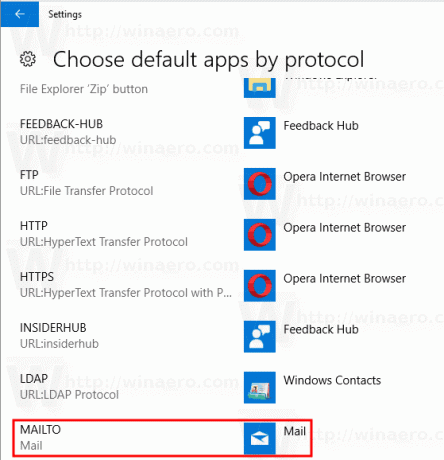
Ripetere questa sequenza per tutti i protocolli che si desidera ripristinare e il gioco è fatto.
Questo è tutto.
