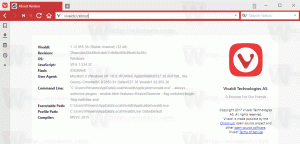Come eseguire il backup del layout del menu Start in Windows 10
In Windows 10 Microsoft ha riproposto il menu Start, che è stato accolto da molti utenti. Rispetto al menu Start nelle versioni precedenti di Windows, il nuovo menu viene aggiornato con la possibilità di aggiungere riquadri live delle app moderne. Puoi personalizzare il menu Start in Windows 10 appuntando vari elementi sul lato sinistro o destro del menu e modificandone l'altezza ridimensionandolo dal bordo superiore. Dopo averlo personalizzato a proprio piacimento, è una buona idea creare un backup del layout del menu Start, in modo che tu sarà in grado di ripristinare il suo layout in seguito dopo una reinstallazione di Windows o se le impostazioni del menu Start vengono accidentalmente visualizzate Ripristina. Ecco come puoi farlo.
Annuncio
Per eseguire il backup del layout del menu Start in Windows 10 build 10240 e sopra, devi fare quanto segue.
- Abilita il account amministratore integrato in Windows 10.
-
disconnessione dal tuo account utente di Windows 10 e accedi con l'account amministratore che hai appena abilitato.

- Quando hai effettuato l'accesso come amministratore, fai in modo che Esplora file mostri i file e le cartelle nascosti come descritto nell'articolo Come nascondere e mostrare rapidamente i file in Windows 10.

- Ora vai alla seguente cartella:
C:\Utenti\
\AppData\Local\TileDataLayer Sostituisci il
parte con il nome dell'utente di cui è necessario eseguire il backup del layout del menu Start. Nel mio caso, il nome utente è "winaero": 
- Lì vedrai la cartella denominata Banca dati. Contiene le informazioni sui riquadri e il layout del menu Start relative all'account utente selezionato. Per eseguire il backup del layout del menu Start in Windows 10, devi fare una copia di quella cartella.
- Esci dall'account amministratore e disabilitalo.
Successivamente è possibile ripristinare il layout del menu Start come segue.
- Abilita il account amministratore integrato in Windows 10.
- disconnessione dal tuo account utente di Windows 10 e accedi con l'account amministratore che hai appena abilitato.
- Quando hai effettuato l'accesso come amministratore, fai in modo che Esplora file mostri i file e le cartelle nascosti.
- Elimina la cartella
C:\Utenti\
\AppData\Local\TileDataLayer\Database Sostituisci la parte con il nome dell'utente di cui devi ripristinare il layout del menu Start.
- Ora incolla la copia della cartella Database che hai creato nella cartella TileDataLayer.
- Esci e disabilita l'account amministratore.
Questo è tutto.
Le informazioni seguenti sono relative alle build pre-release di Windows 10. È obsoleto e può essere utile solo per coloro che utilizzano ancora quelle build a scopo di test. Non è applicabile a Windows 10 build 10240 e successive. Vedere
Come trovare il numero di build di Windows 10 in esecuzione?
Prima di procedere, potresti essere interessato a personalizzare il menu Start in Windows 10 secondo le tue preferenze. Dai un'occhiata a questi articoli:
- Abilita o disabilita i sottomenu all'interno del menu Start in Windows 10.
- Aggiungi Ibernazione al menu Start in Windows 10.
- Aggiungi Esegui al menu Start in Windows 10 sul lato sinistro o destro.
- Come bloccare qualsiasi app sul lato sinistro del menu Start in Windows 10.
- Come personalizzare l'elenco Start in Windows 10.
Il menu Start di Windows 10 conserva tutti i dati relativi alle app e ai riquadri aggiunti nel file seguente:
%LocalAppData%\Microsoft\Windows\appsFolder.menu.itemdata-ms

È necessario eseguire il backup di questo file, come descritto di seguito:
- Apri e prompt dei comandi con privilegi elevati e digita:
cd /d %LocalAppData%\Microsoft\Windows\

- Non chiudere questa finestra, lasciala aperta, ti servirà in seguito. Successivamente, è necessario uscire dalla shell di Explorer, poiché utilizza questo file e può scrivere alcuni dati al suo interno. Per uscire dalla shell di Explorer, usa la voce di menu contestuale "Esci da Explorer" (tasto destro del mouse) sulla barra delle applicazioni o sul menu Start, descritta nel seguente articolo: "Come riavviare correttamente la shell di Explorer in Windows".

Lo sfondo del desktop e la barra delle applicazioni scompariranno quando esci da Explorer:
- Ora torna al prompt dei comandi usando Alt + Tab e inserisci il seguente comando nella finestra del prompt dei comandi con privilegi elevati che hai aperto in precedenza:
copia appsFolder.menu.itemdata-ms c:\backup\*.*
Sostituisci il percorso (c:\backup) con il percorso effettivo sul tuo PC. Se il tuo percorso contiene spazi, includilo tra virgolette, ad esempio:
copia appsFolder.itemdata-ms "c:\mio backup\*.*"
Questo è tutto. Ora hai un backup del layout del menu Start in Windows 10.
- Esegui di nuovo Explorer. premere Ctrl + Maiusc + Esc tasti insieme sulla tastiera. Si aprirà il Task Manager. Scegliere File -> Esegui nuova attività e digita esploratore nella finestra di dialogo "Crea nuova attività":

Premi Invio o fai clic su OK e riapparirà la barra delle applicazioni.Ripristina il backup del layout del menu Start
Dopo aver reinstallato il sistema operativo, sarai in grado di ripristinare rapidamente il layout del menu Start. Devi eseguire questi semplici passaggi:
- Apri un prompt dei comandi con privilegi elevati.
- Esci dall'esploratore.
- Immettere il seguente comando:
copia /y c:\backup\appsFolder.menu.itemdata-ms "%LocalAppData%\Microsoft\Windows\appsFolder.menu.itemdata-ms"
- Avvia di nuovo Explorer.
Ora, quando apri il menu Start, vedrai il layout del menu Start personalizzato precedente. È anche possibile trasferirlo tra più PC.