Mostra sempre tutte le icone del vassoio in Windows 10
In Windows 10, molte opzioni classiche del Pannello di controllo sono state spostate nell'app Impostazioni. Anche le opzioni relative alla barra delle applicazioni sono state spostate lì. Questo è il caso almeno dalla build 14271, che fa parte del ramo "Anniversary Update" di Windows 10 (Redstone 1). Vediamo come fare in modo che Windows 10 mostri sempre tutte le icone della barra delle applicazioni sulla barra delle applicazioni utilizzando Impostazioni.
Annuncio
Ma per impostazione predefinita, Windows 10 nasconde le nuove icone in un vassoio speciale per mantenere pulita la barra delle applicazioni. Tutte le nuove icone sono nascoste in un pannello che può essere aperto facendo clic sull'icona della freccia su come mostrato di seguito.

Se hai uno schermo ampio o un numero ridotto di icone, sarà utile averle sempre visibili.

C'è un'opzione speciale per renderli visibili. Ci sono due metodi per abilitarli.
Per mostrare sempre tutte le icone della barra delle applicazioni in Windows 10, Fare quanto segue.
- Apri Impostazioni.
- Vai a Personalizzazione - Barra delle applicazioni.

- A destra, fai clic sul collegamento "Seleziona le icone visualizzate sulla barra delle applicazioni" in Area di notifica.
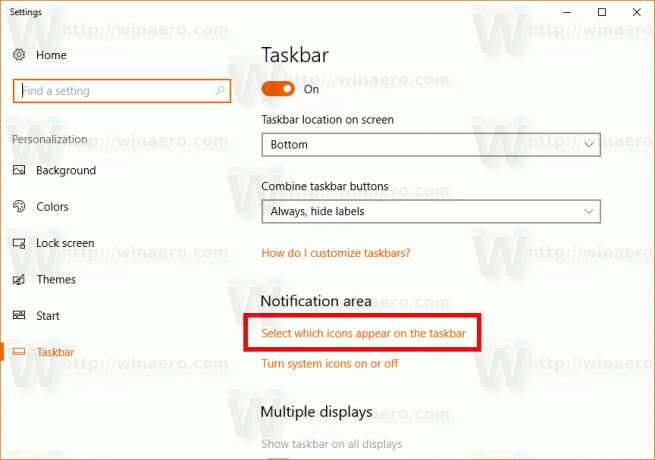
- Nella pagina successiva, abilita l'opzione "Mostra sempre tutte le icone nell'area di notifica".

Suggerimento: se non ti piace usare l'app Impostazioni, esiste ancora la possibilità di aprire la classica finestra di dialogo Icone dell'area di notifica. premere Vincita + R per aprire la finestra di dialogo Esegui e digitare quanto segue nella casella Esegui:
conchiglia{05d7b0f4-2121-4eff-bf6b-ed3f69b894d9}

premi il accedere chiave. La finestra successiva sarà familiare a molti utenti:
Lì, seleziona l'opzione "Mostra sempre tutte le icone e le notifiche sulla barra delle applicazioni".
Vedere il seguente articolo per riferimento: Come accedere alle opzioni dell'area di notifica classica (icona nella barra delle applicazioni) in Windows 10.
Infine, è possibile applicare un tweak del Registro di sistema per rendere sempre visibili tutte le icone della barra delle applicazioni. Ecco come.
- Apri l'editor del registro (vedi come).
- Passa alla seguente chiave di registro:
HKEY_CURRENT_USER\Software\Microsoft\Windows\CurrentVersion\Explorer
Consiglio: Come passare alla chiave di registro desiderata con un clic.
- A destra, crea o modifica il valore DWORD a 32 bit denominato Abilita vassoio automatico.

Impostalo su 0 per mostrare tutte le icone dell'area di notifica sulla barra delle applicazioni.
Un valore di 1 nasconderà le nuove icone (questo è l'impostazione predefinita). - Per rendere effettive le modifiche apportate dal tweak del Registro, è necessario disconnessione e accedi al tuo account utente.
Questo è tutto.
