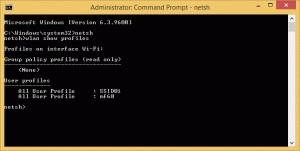Svuota il cestino automaticamente in Windows 10
Windows ha una posizione speciale chiamata Cestino in cui i file e le cartelle eliminati vengono archiviati temporaneamente, quindi l'utente ha la possibilità di ripristinare le cose eliminate accidentalmente o rimuoverle in modo permanente. In questo articolo vedremo come automatizzare il processo di pulizia del Cestino in Windows 10.
Ecco come si può fare.
- premere Vincita + R tasti di scelta rapida insieme sulla tastiera per aprire la finestra di dialogo Esegui. Digita o copia e incolla quanto segue nella casella Esegui:
shell: avvio
- Fare clic con il tasto destro qui per creare un nuovo collegamento. Digitare quanto segue nella casella di testo Destinazione:
cmd.exe /c "echo Y|PowerShell.exe -NoProfile -Command Clear-RecycleBin"
Guarda lo screenshot seguente:
- Assegna un nome al collegamento come "Svuota cestino" e specifica un'icona se lo desideri.
Dopo aver eseguito i passaggi precedenti, puoi riavviare il PC e aprire la cartella del Cestino. Sarà vuoto.
Dietro questo trucco c'è un nuovo cmdlet Clear-RecycleBin che cancella il contenuto del Cestino. In combinazione con il comando della console "echo Y", sta ottenendo una conferma automatica.
Invece di svuotare automaticamente il Cestino ogni volta che avvii Windows 10, potresti voler pianificare l'attività appropriata nell'Utilità di pianificazione.
- Apri il pannello di controllo.
- Vai su Pannello di controllo \ Sistema e sicurezza \ Strumenti di amministrazione.
- Nella finestra appena aperta, fare doppio clic sul collegamento "Utilità di pianificazione":
- Nel riquadro di sinistra, fai clic sulla voce "Libreria Utilità di pianificazione":
- Nel riquadro di destra, fare clic sul collegamento "Crea attività":
- Verrà aperta una nuova finestra intitolata "Crea attività". Nella scheda "Generale", specificare il nome dell'attività. Scegli un nome facilmente riconoscibile come "Svuota cestino". Se lo desideri, puoi anche compilare la descrizione.
- In "Configura per", seleziona "Windows 10":
- Passa alla scheda "Trigger". Lì, fai clic sul pulsante "Nuovo...".
Definire qui l'ora desiderata per svuotare il Cestino. - Ora, passa alla scheda Azioni. Aggiungi una nuova azione facendo clic sul pulsante "Nuovo... pulsante".
In Programma/script, digita quanto segue:cmd.exe
Nella casella "Aggiungi argomenti (facoltativo)", digita o copia e incolla il seguente testo:
/c "echo Y|PowerShell.exe -NoProfile -Command Cancella-Cestino"
Aggiornamento: a partire dalla build 15014, è apparsa una nuova opzione in Impostazioni. Apri Impostazioni e vai su Sistema -> Archiviazione. Lì troverai l'opzione denominata "Senso memoria". Abilitalo e il gioco è fatto.
I file archiviati nel Cestino per più di 30 giorni verranno eliminati, ad esempio, come parte di questa pulizia.
L'utente può personalizzare questo comportamento. Per fare ciò, fai clic sul collegamento "Modifica il modo in cui liberiamo spazio" sotto l'interruttore.
Verrà aperta la pagina relativa: