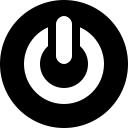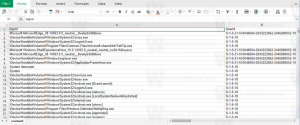Tutti i modi per aprire le opzioni della cartella in Windows 10
Opzioni cartella è una finestra di dialogo speciale che consente di modificare le impostazioni e le preferenze per il file manager integrato di Windows 10. La finestra di dialogo include tre schede Generale, Visualizza e Cerca. Le modifiche apportate qui possono essere applicate a tutte le cartelle.
Annuncio
File Explorer è l'app di gestione file predefinita fornita in bundle con Windows a partire da Windows 95. Oltre alle operazioni di gestione dei file, Explorer.exe implementa anche la shell: il desktop, la barra delle applicazioni, le icone del desktop e anche il menu Start sono parti dell'app Explorer. Nota: in Windows 10, il menu Start è un'app UWP speciale, integrata nella shell. A partire da Windows 8, File Explorer ha l'interfaccia utente della barra multifunzione e la barra degli strumenti di accesso rapido.
File Explorer può essere personalizzato in diversi modi. L'utente può modificare il
modello di cartella, cambia tra diverse visualizzazioni di file, assegna a icona personalizzata in una cartellae posiziona qualsiasi Comando della barra multifunzione alla barra degli strumenti di accesso rapido. Con l'aiuto delle modifiche al Registro di sistema, è possibile personalizza il suo menu contestuale. Inoltre, è possibile disattiva la barra multifunzione, o personalizza il Pannello di navigazione.Per personalizzare l'aspetto e il comportamento di Esplora file, puoi utilizzare la finestra di dialogo Opzioni cartella.
Per aprire le Opzioni cartella di Esplora file in Windows 10, Fare quanto segue.
- Apri questo PC in Esplora file.
- Nell'interfaccia utente della barra multifunzione di Explorer, fare clic su File -> Modifica cartella e opzioni di ricerca.
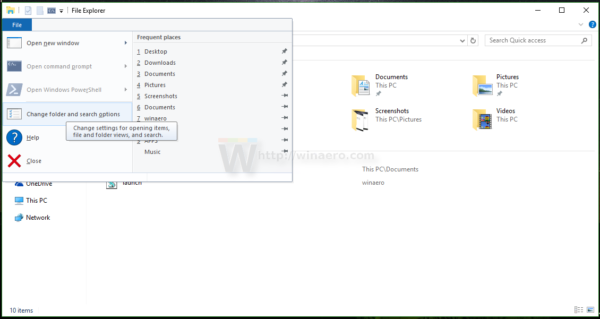
- Si aprirà la finestra di dialogo Opzioni cartella.

In alternativa, puoi aprire la stessa finestra di dialogo dalla barra multifunzione.
Apri Opzioni cartella dalla barra multifunzione di Esplora file
- Apri Esplora file.
- Vai alla scheda Visualizza della barra multifunzione.
- Fare clic sul comando Opzioni.

Suggerimento: puoi aggiungere il pulsante Opzioni cartella alla barra di accesso rapido. Vedi il seguente articolo: Come aggiungere qualsiasi comando della barra multifunzione alla barra degli strumenti di accesso rapido di Esplora file?.
Nota: se tu disabilitato il nastro, premi Alt+T sulla tastiera per aprire il menu Strumenti, quindi apri Opzioni di Esplora file. In alternativa, premi F10 -> fai clic sul menu Strumenti - Opzioni cartella.
Inoltre, puoi trovare Opzioni cartella nel Pannello di controllo.
Apri Opzioni cartella dal pannello di controllo
- Apri il pannello di controllo classico.
- Vai su Pannello di controllo\Aspetto e personalizzazione.
- Fare clic sull'icona Opzioni di Esplora file.
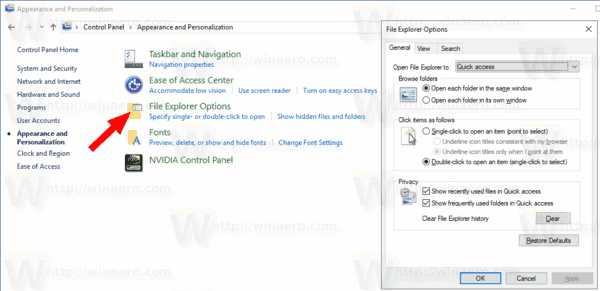
Questo aprirà la finestra di dialogo Opzioni cartella.
Infine, puoi usare uno speciale comando rundll32.
Apri Opzioni cartella con Rundll32
- Premi Win + R sulla tastiera per aprire la finestra di dialogo Esegui.
- Digita il seguente comando nella casella Esegui:
rundll32.exe shell32.dll, Options_RunDLL 0 - Premi il tasto Invio. Questo aprirà la finestra di dialogo Opzioni cartella.
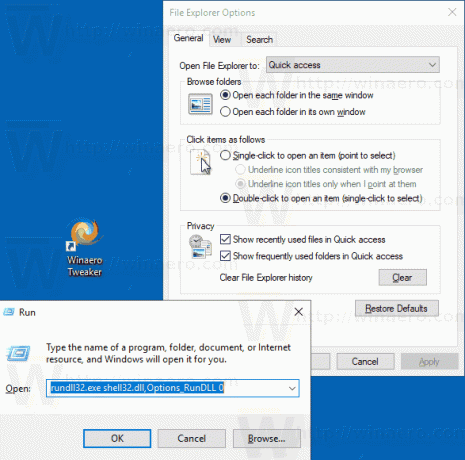
Puoi creare un collegamento a questo comando, quindi aggiungilo alla barra delle applicazioni o a Start,aggiungi a tutte le app o aggiungi a Avvio veloce (vedi come abilitare Avvio veloce). Puoi anche assegnare un tasto di scelta rapida globale alla tua scorciatoia.
Questo è tutto.