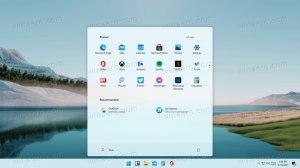Come ricostruire l'indice di ricerca in Windows 10
Se hai riscontrato un problema in Windows 10 che la ricerca e Cortana sono diventati lenti e consumano una notevole quantità di CPU e memoria, o non trovano nulla, allora questo può essere un vero problema fastidioso. Succede quando l'utente cerca un file o un documento utilizzando la casella di testo dell'interfaccia utente/Cerca di Cortana nella barra delle applicazioni ma non trova nulla. Ecco come ricostruire l'indice di ricerca in Windows 10. Dopo la procedura descritta in questo articolo, Windows 10 Search reindicizzerà tutte le posizioni e inizierà a lavorare più velocemente.
Annuncio

Come forse già saprai, i risultati della ricerca in Windows sono istantanei perché sono alimentati dall'indicizzatore di ricerca di Windows. Non è una novità per Windows 10, ma Windows 10 utilizza la stessa ricerca basata sull'indicizzatore come i suoi predecessori, sebbene utilizzi un algoritmo diverso e un database diverso. Funziona come un servizio che indicizza i nomi dei file, i contenuti e le proprietà degli elementi del file system e li memorizza in un database speciale. C'è un elenco designato di posizioni indicizzate in Windows, oltre a librerie che sono sempre indicizzate. Quindi, invece di eseguire una ricerca in tempo reale attraverso i file sul file system, la ricerca esegue una query sul database interno, che consente di mostrare immediatamente i risultati.
Se questo indice viene danneggiato, la ricerca non funziona correttamente. Nel nostro articolo precedente, abbiamo esaminato come ripristinare l'indice di ricerca in caso di danneggiamento. Vedi l'articolo:
Come ripristinare la ricerca in Windows 10
Tuttavia, alcuni danneggiamenti possono essere risolti rapidamente ricostruendo l'indice di ricerca. Ecco come si può fare.
Per ripristinare la ricerca in Windows 10, Fare quanto segue.
- Apri il classico Pannello di controllo app.
- Digita "Indicizzazione" nella casella di ricerca nell'angolo in alto a destra.

- Fare clic su "Opzioni di indicizzazione" nell'elenco. Si aprirà la seguente finestra:

- Clicca sul Avanzate pulsante.

- Nel Impostazioni indice scheda, fare clic su Ricostruire pulsante sotto il Risoluzione dei problemi sezione.

Hai fatto. Successivamente, la ricerca nel menu Start dovrebbe ricominciare a funzionare. Inoltre, è una buona idea dare un'occhiata a questi articoli:
- Correggi la ricerca molto lenta in Windows 10
- La ricerca delle correzioni non funziona nell'app Impostazioni PC in Windows 10