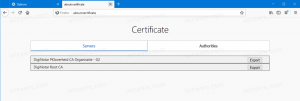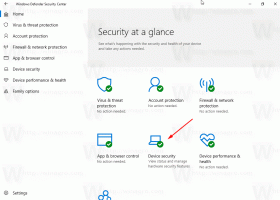Abilita o disabilita il dispositivo di output audio in Windows 10
Come abilitare o disabilitare un dispositivo di output audio in Windows 10
In Windows 10, l'utente può specificare il dispositivo di output audio predefinito. Possono essere altoparlanti, un dispositivo Bluetooth, cuffie o altri dispositivi audio collegati al PC o integrati nel dispositivo. Oggi vedremo come disabilitare o abilitare un dispositivo audio in Windows 10.
Annuncio

Nota: in una serie di situazioni, l'icona del volume può essere nascosta nella barra delle applicazioni. Anche quando hai installato tutti i driver, l'icona potrebbe rimanere inaccessibile. Se sei interessato da questo problema, consulta il seguente post:
Correzione: l'icona del volume manca nella barra delle applicazioni di Windows 10
Suggerimento: è ancora possibile ripristinare il buon vecchio controllo del volume del suono "classico".

Fare riferimento al seguente articolo:
Come abilitare il vecchio controllo del volume in Windows 10
Il dispositivo di input audio predefinito è il dispositivo utilizzato dal sistema operativo per registrare o ascoltare i suoni. Se hai collegato diversi dispositivi audio al tuo PC o laptop, come microfoni, una webcam con microfono integrato, un auricolare Bluetooth, potresti voler disabilitare uno o alcuni di essi. Questo può essere fatto con Impostazioni, Gestione dispositivi, utilizzando il classico Pannello di controllo o con un tweak del Registro di sistema. Rivediamo questi metodi.
Per disabilitare un dispositivo di output audio in Windows 10,
- Apri il App Impostazioni.
- Vai a Sistema > Audio.
- Sulla destra, seleziona il dispositivo di uscita audio sotto Produzione.

- Clicca sul Proprietà del dispositivo collegamento.

- Nella pagina successiva, controlla il disattivare casella per disabilitare il dispositivo. Non è selezionato per impostazione predefinita.

- Deseleziona il disattivare casella per riattivare il dispositivo.
Hai fatto.
Inoltre, c'è una pagina aggiuntiva in Impostazioni che puoi usare per disabilitare i dispositivi audio. È chiamato Gestisci i dispositivi audio.
Disabilitare un dispositivo di output audio con la pagina Gestisci dispositivi audio
- Apri il App Impostazioni.
- Vai a Sistema > Audio.
- A destra, clicca sul link Gestisci i dispositivi audio sotto Produzione.

- Nella pagina successiva, seleziona il tuo dispositivo di uscita audio nell'elenco in Dispositivi di uscita.

- Clicca sul disattivare pulsante per disabilitare il dispositivo selezionato.
- Clicca sul Abilitare pulsante per abilitare il dispositivo disabilitato.
Hai fatto.
Oltre all'app Impostazioni, puoi utilizzare la buona vecchia app Gestione dispositivi per abilitare o disabilitare i dispositivi, inclusi i dispositivi audio installati sul tuo computer.
Disabilita il dispositivo di uscita audio in Gestione dispositivi
- premere Vincita + X tasti insieme sulla tastiera e fare clic Gestore dispositivi.

Suggerimento: puoi personalizza il menu Win + X di Windows 10.
- Nella struttura dei dispositivi, trova il tuo dispositivo in Ingressi e uscite audio.
- Fare clic con il pulsante destro del mouse sul dispositivo e selezionare disattivare dal menu contestuale per disabilitarlo.

- Per abilitare il dispositivo disabilitato, fai clic destro su di esso e seleziona Abilitare dal menu contestuale.
- Confermare l'operazione se richiesto.
Hai fatto.
Inoltre, l'applet classica del pannello di controllo "Suono" può essere utilizzata per disabilitare o abilitare un dispositivo di output audio.
Disabilitare un dispositivo di uscita audio utilizzando il Pannello di controllo
- Apri il classico Pannello di controllo app.
- Navigare verso Pannello di controllo\Hardware e suoni\Audio.

- Nella scheda Riproduzione, seleziona il dispositivo che desideri disabilitare.
- Fare clic destro su di esso e selezionare disattivare dal menu contestuale. Questo disabiliterà il dispositivo di uscita audio.

Hai fatto.
Per abilitare un dispositivo di uscita audio disabilitato, Fare quanto segue.
- Assicurati di avere i dispositivi disabilitati elencati: fai clic con il pulsante destro del mouse su qualsiasi dispositivo e verifica se hai il Mostra dispositivi disabilitati entrata controllata. In caso contrario, fai clic su di esso.

- Ora, fai clic con il pulsante destro del mouse su un dispositivo disabilitato nell'elenco.
- Selezionare Abilitare dal menu contestuale.
- Ciò abiliterà il dispositivo disabilitato.
Hai fatto!
Suggerimento: per risparmiare tempo, puoi aprire la classica finestra di dialogo Suono utilizzando il seguente comando:
rundll32.exe shell32.dll, Control_RunDLL mmsys.cpl,, 1
Fare riferimento al prossimo articolo:
Comandi Rundll32 di Windows 10: l'elenco completo
Infine, puoi disabilitare o abilitare un dispositivo di output audio nel Registro di sistema. Ecco come.
Disabilita un dispositivo di output audio nel registro
- Apri il App Editor del Registro di sistema.
- Vai alla seguente chiave di registro.
HKEY_LOCAL_MACHINE\SOFTWARE\Microsoft\Windows\CurrentVersion\MMDevices\Audio\Render
Scopri come accedere a una chiave di registro con un clic.
- Nel riquadro di sinistra, espandere il render chiave e aprire il Proprietà sottochiave di ciascuno GUID finché non trovi il dispositivo che desideri disabilitare.

- A destra della chiave GUID appropriata, modificare o creare un nuovo valore DWORD a 32 bit Stato dispositivo.

Nota: anche se lo sei con Windows a 64 bit devi comunque creare un valore DWORD a 32 bit. - Imposta i suoi dati di valore su 1 per abilitare il dispositivo.
- Un dato valore di 10000001 lo disabiliterà.
Questo è tutto!
Articoli di interesse:
- Cambia dispositivo di input audio predefinito in Windows 10
- Rinomina dispositivo audio in Windows 10
- Imposta il dispositivo di uscita audio per le app individualmente in Windows 10
- Come regolare l'audio dell'app individualmente in Windows 10
- Come modificare il dispositivo audio predefinito in Windows 10
- Come aprire le opzioni audio classiche in Windows 10
- Come abilitare il suono spaziale in Windows 10