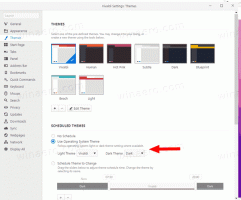Come abilitare il tema chiaro in Windows 10
A partire da Windows 10 Build 18282, il sistema operativo include un nuovo tema chiaro che cambia il colore del menu Start, della barra delle applicazioni e del Centro operativo in bianco con effetti acrilici. Inoltre, la pagina "Colori" dell'app Impostazioni è stata aggiornata per includere una serie di nuove opzioni per personalizzare l'aspetto.
Microsoft descrive il nuovo tema come segue.
Da quando abbiamo introdotto la possibilità di scegliere tra chiaro e scuro in Windows 10, abbiamo ricevuto feedback che chiedevano una separazione più vera tra le due opzioni. Quando selezioni Luce in Impostazioni > Personalizzazione > Colori, ci si aspetta che anche il colore del sistema sia più chiaro. E non lo faceva prima: la barra delle applicazioni e molte altre cose sono rimaste buie. Ora, se scegli Luce in Impostazioni> Personalizzazione> Colori, Tutti l'interfaccia utente del sistema ora sarà chiara. Ciò include la barra delle applicazioni, il menu Start, il Centro operativo, la tastiera touch e altro.
L'app Impostazioni aggiornata ti consente di passare rapidamente dal tema chiaro a quello scuro per entrambi app di sistema e app Store contemporaneamente oppure applicare la modalità chiara o scura alle app di sistema o Store individualmente. Ecco come si può fare.
Per abilitare il tema Luce in Windows 10, Fare quanto segue.
- Apri il App Impostazioni.
- Vai su Personalizzazione -> Temi.
- A destra, fai clic su Luce di Windows articolo.
- Il tema è ora applicato.
Puoi passare al tema predefinito di Windows 10, chiamato semplicemente "Windows", in qualsiasi momento.
Inoltre, è possibile personalizzare l'aspetto del sistema operativo mescolando elementi di entrambi i temi Windows e Windows Light.
Personalizza la modalità luce in Windows 10
- Aprire Impostazioni.
- Vai a Personalizzazione - Colori.
- A destra, scegli il set di colori desiderato sotto il Scegli il tuo colore cadere in picchiata. Puoi selezionare sia Leggero, Buio, o Costume opzioni.
- Selezionando il Costume opzione, sarai in grado di impostare la modalità Windows predefinita e la modalità app predefinita individualmente.
Questo è tutto.